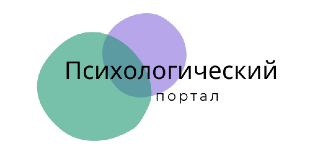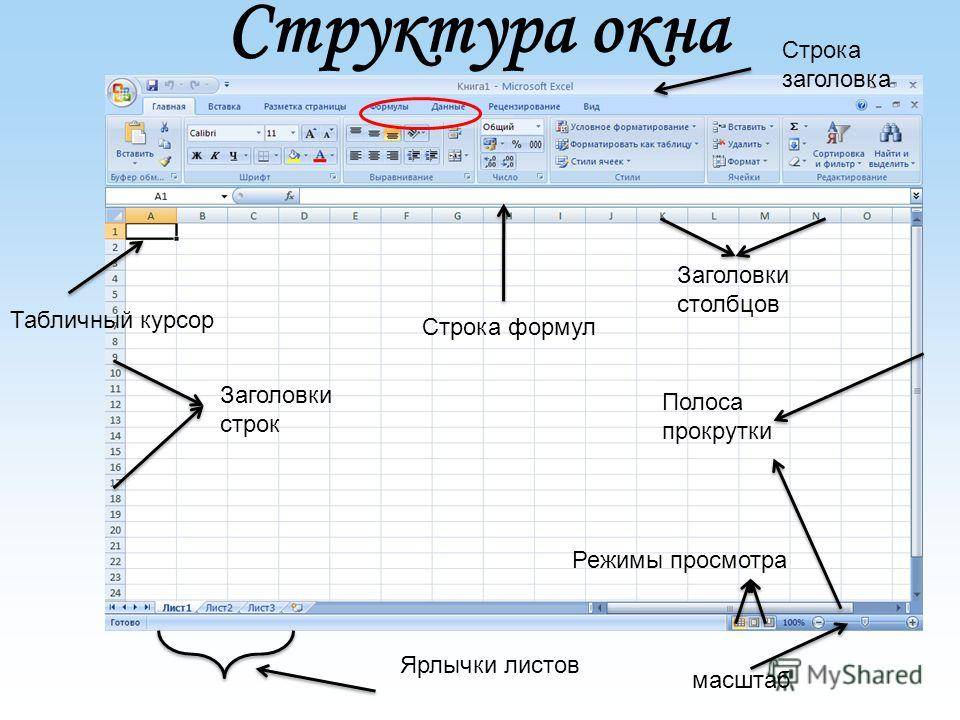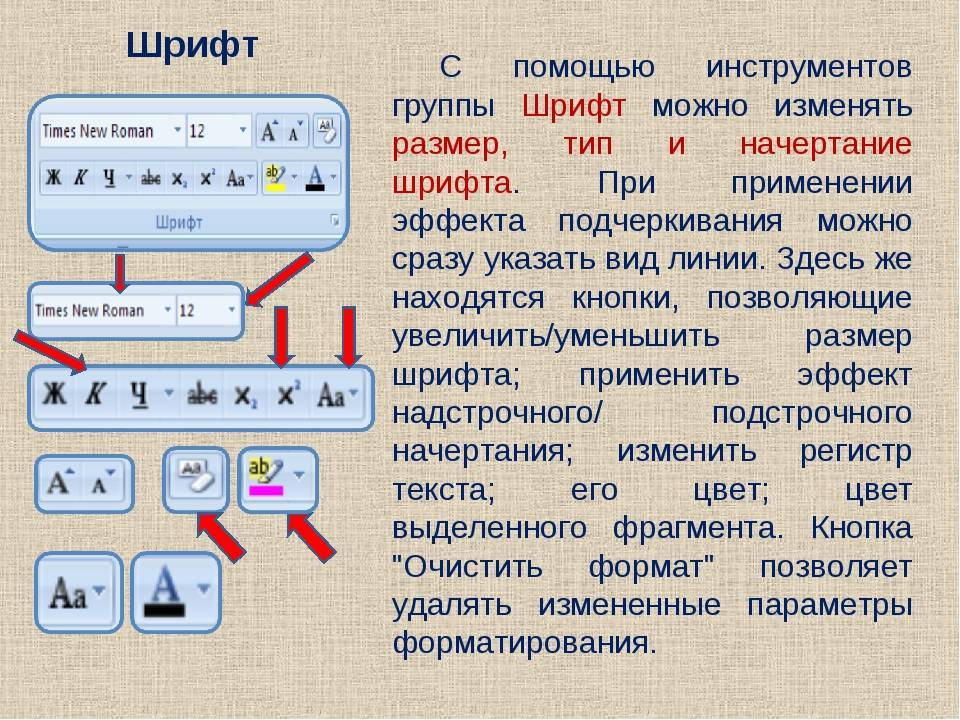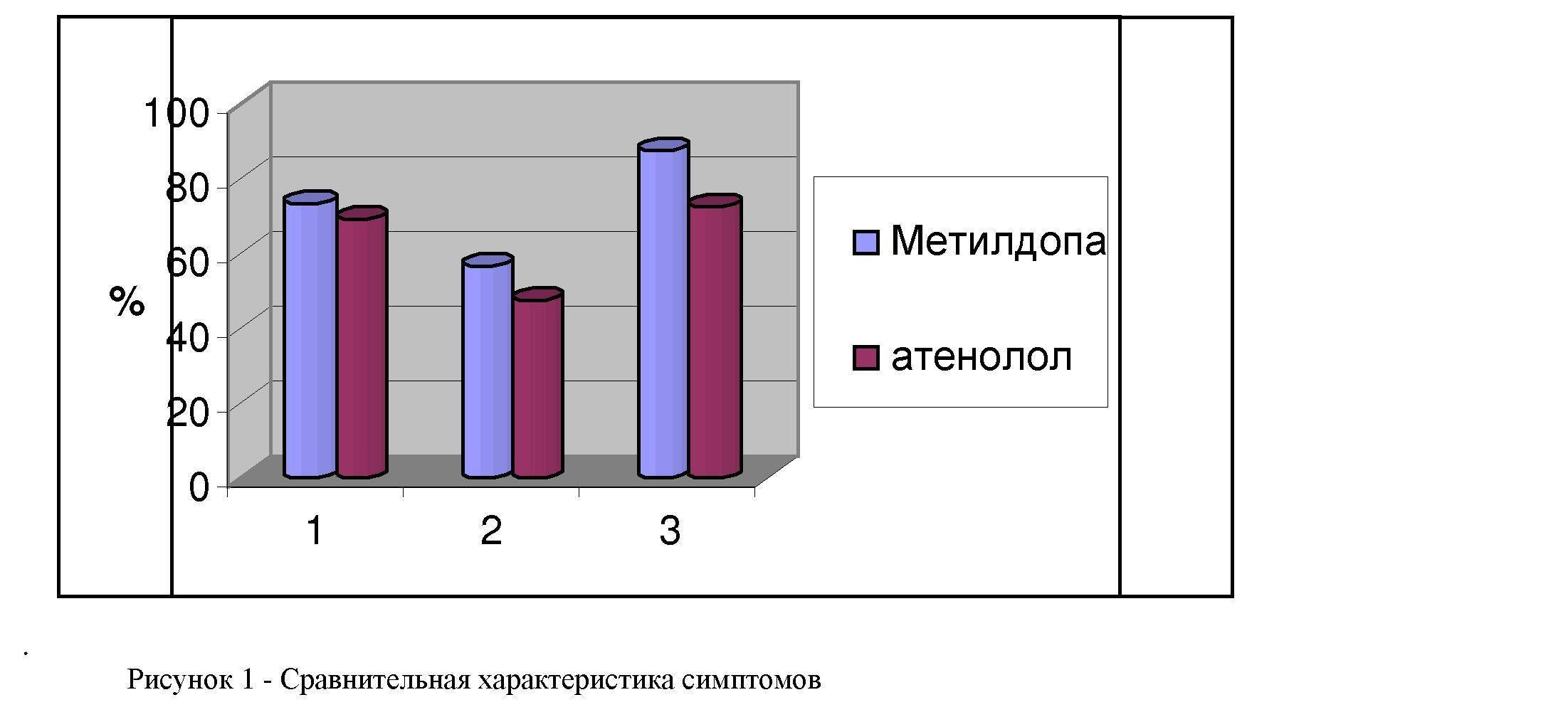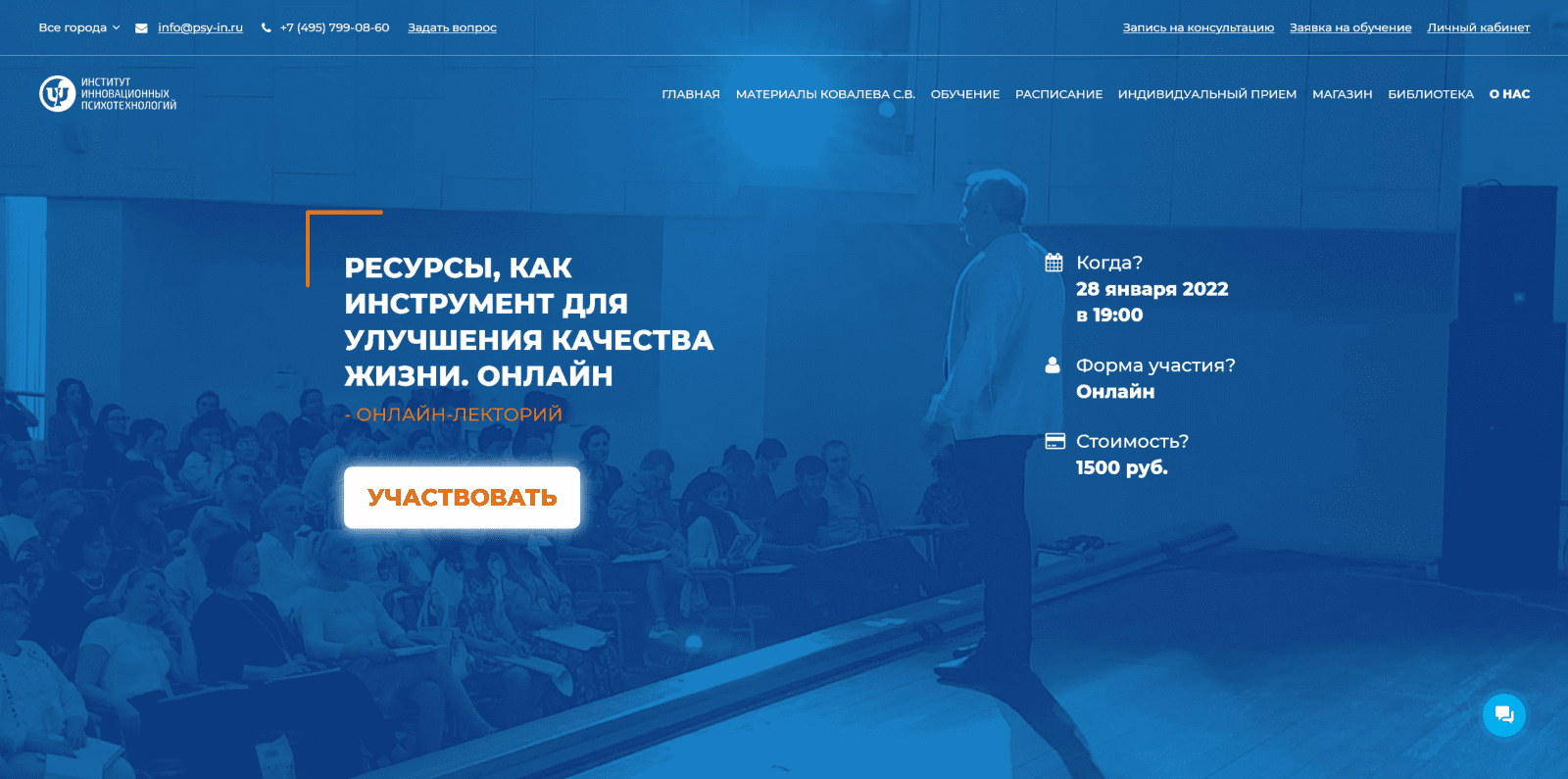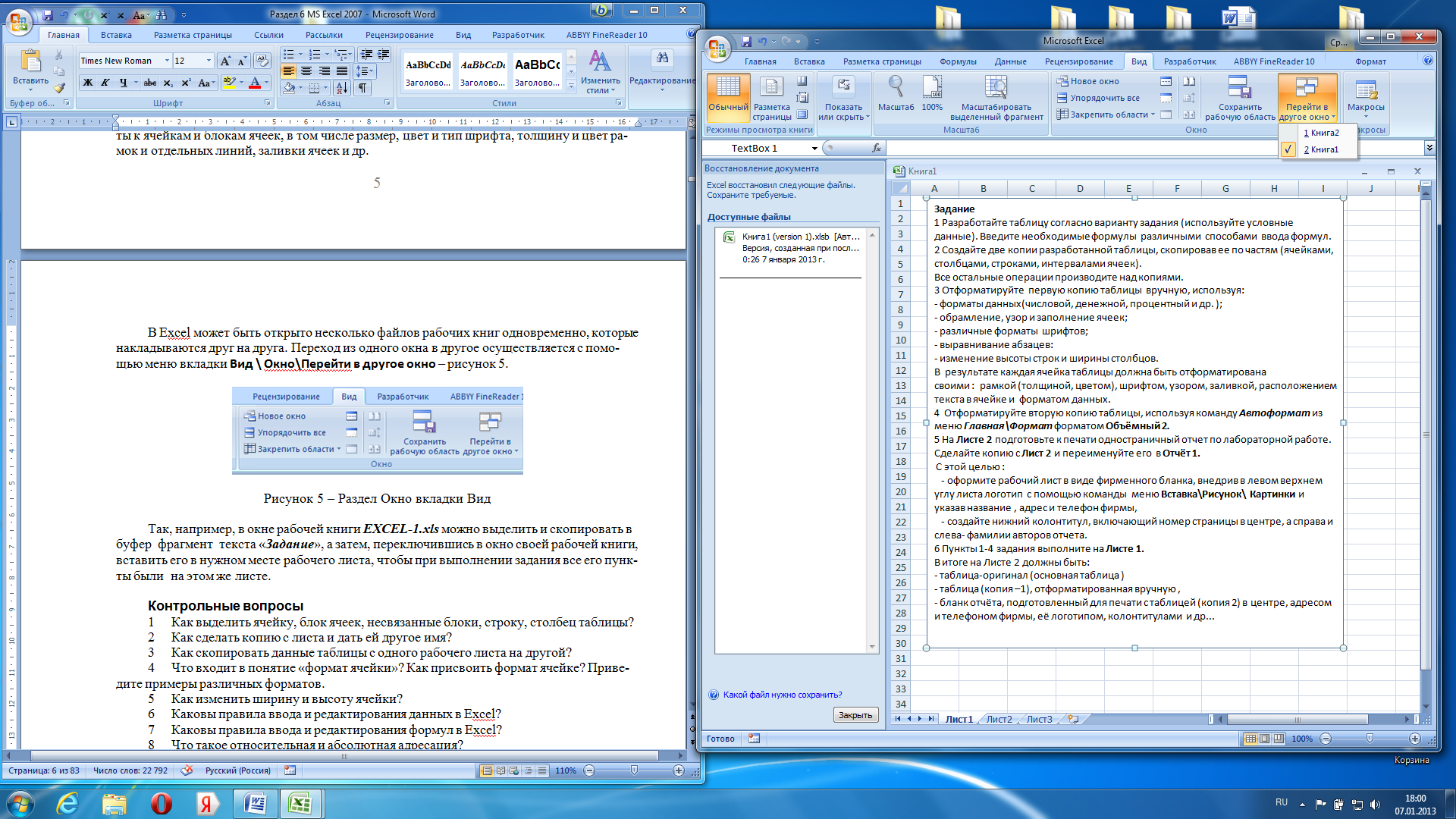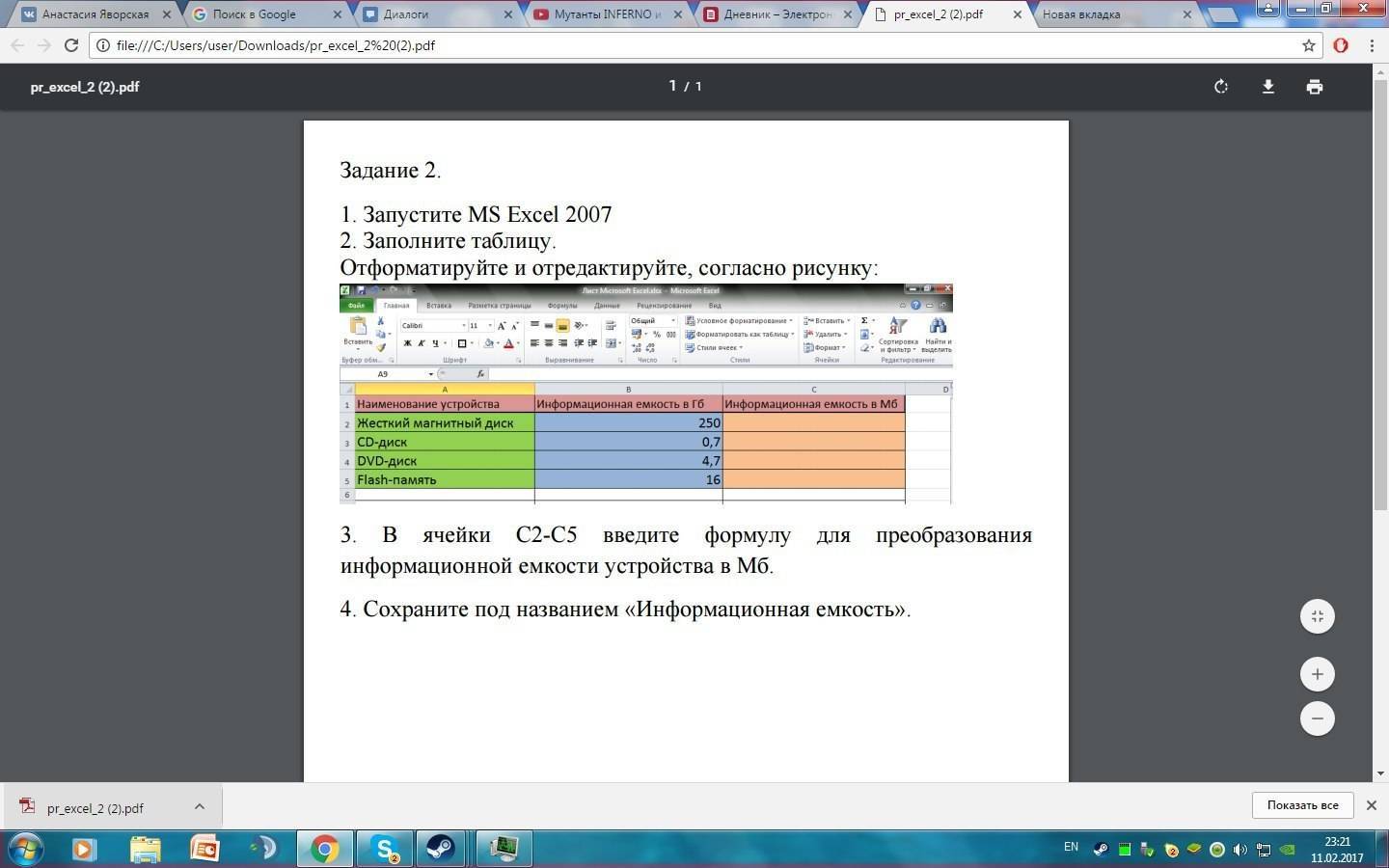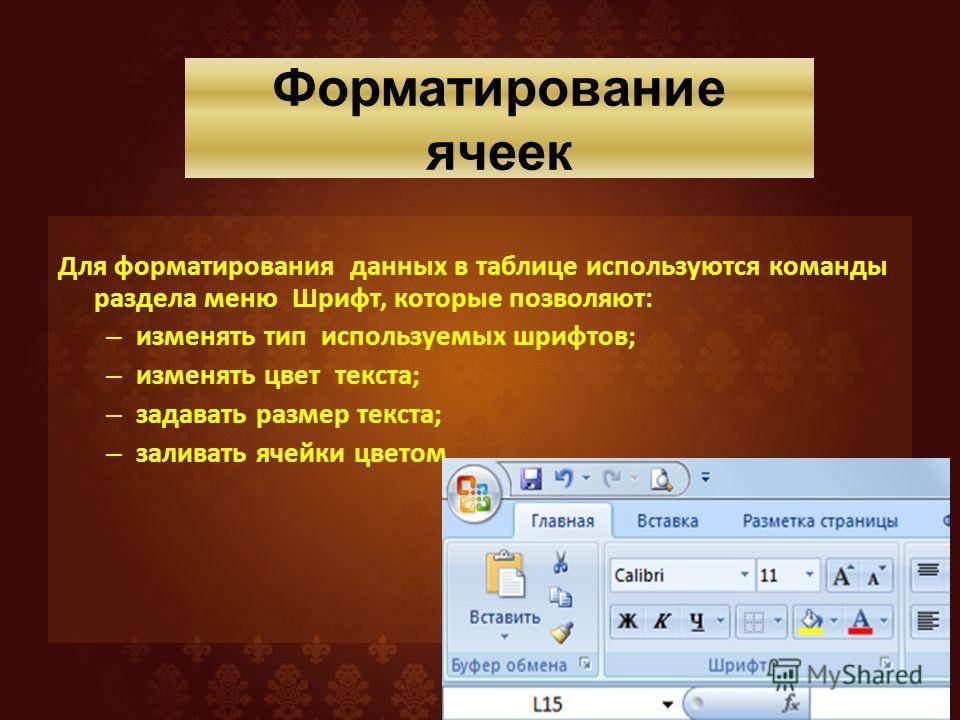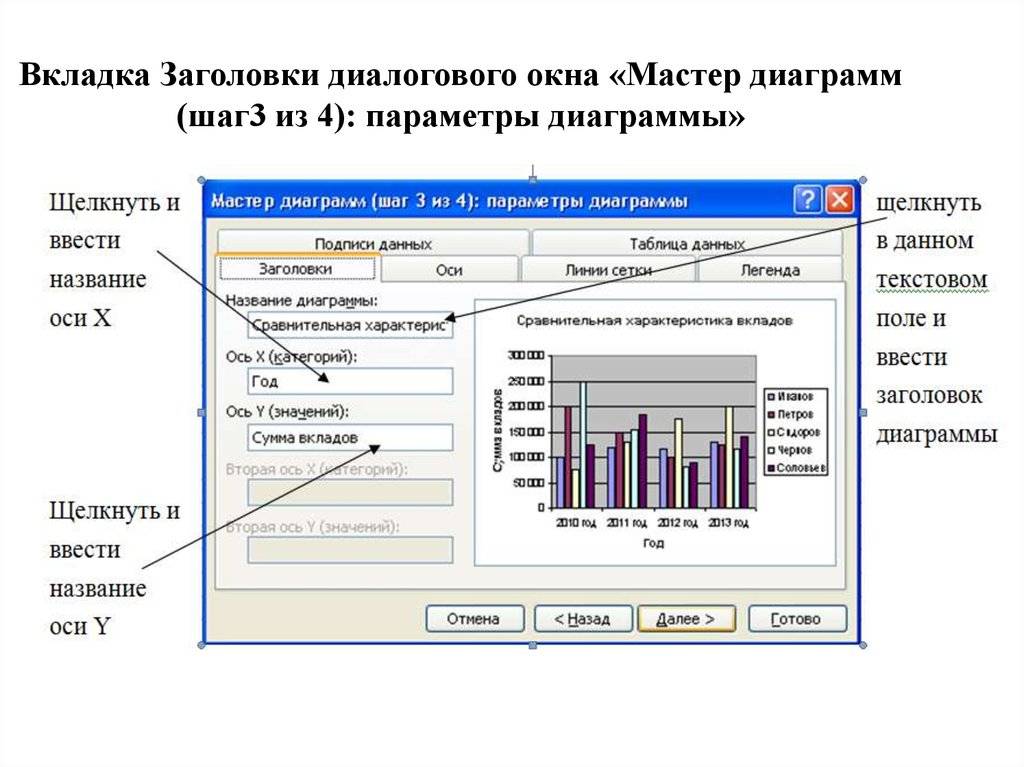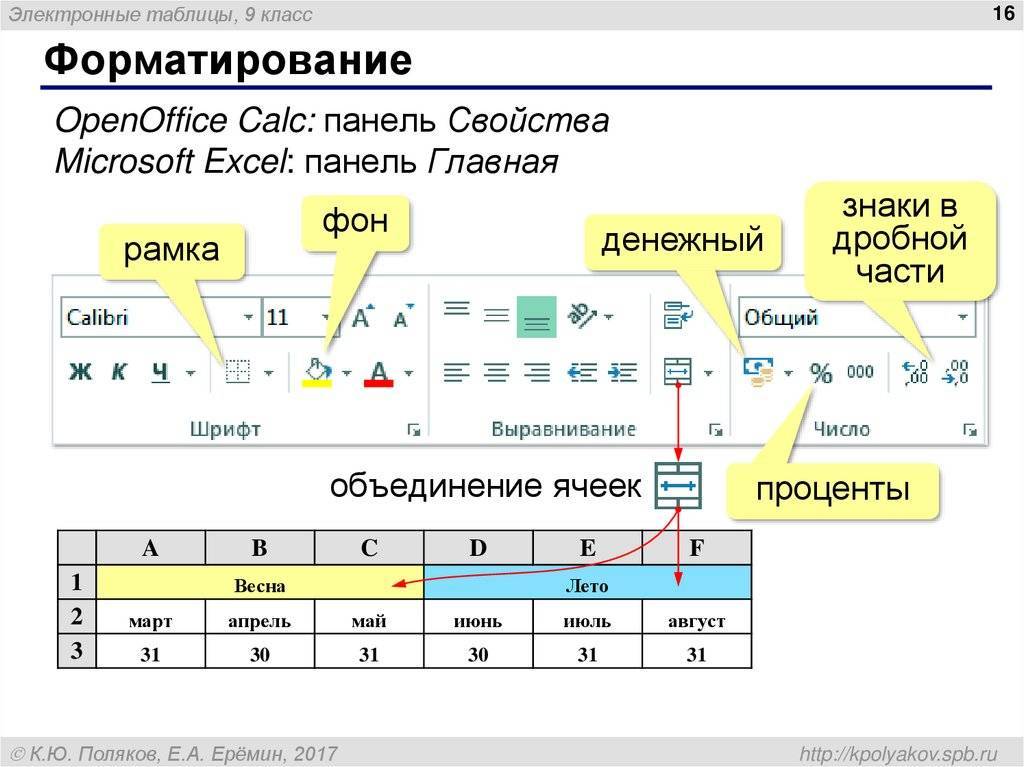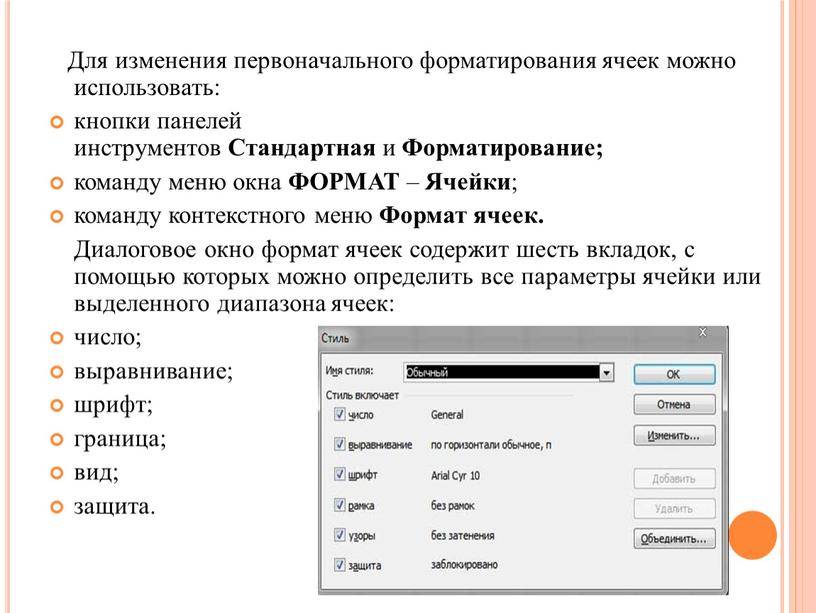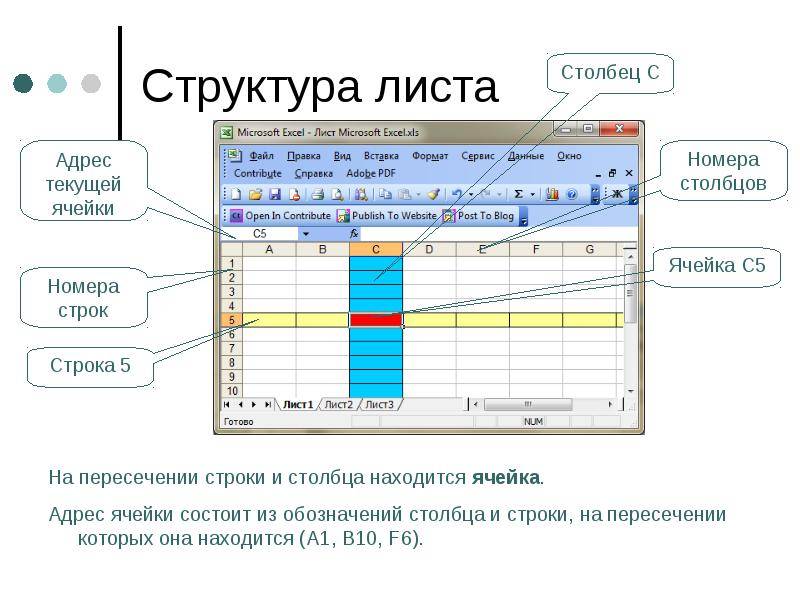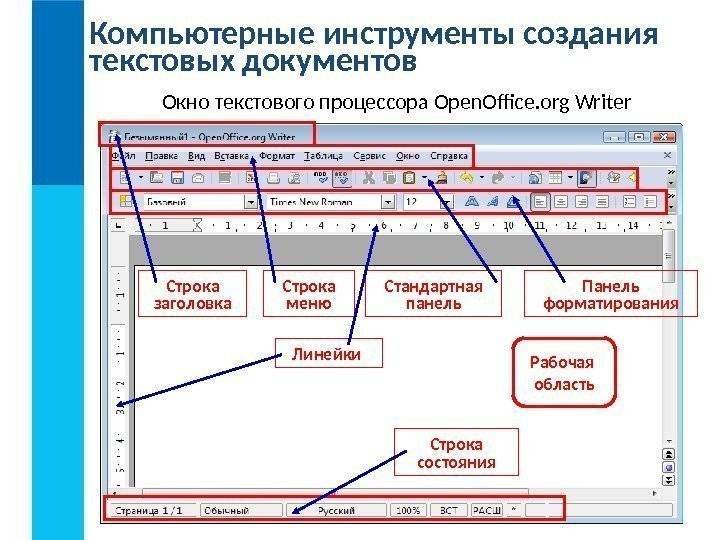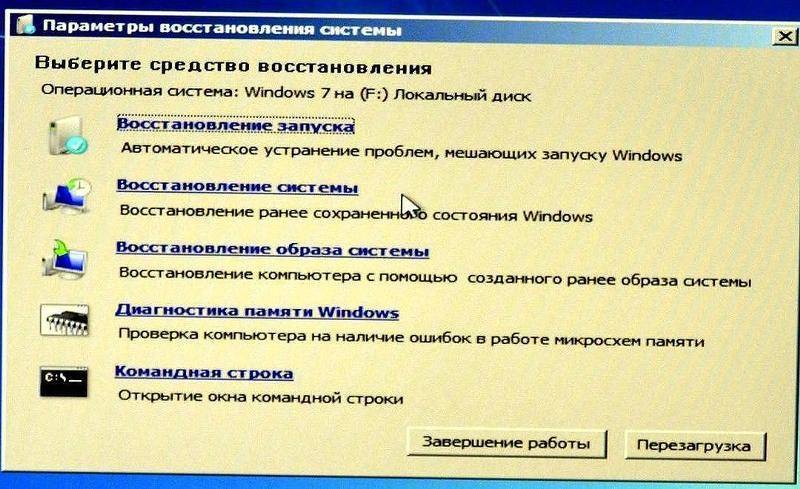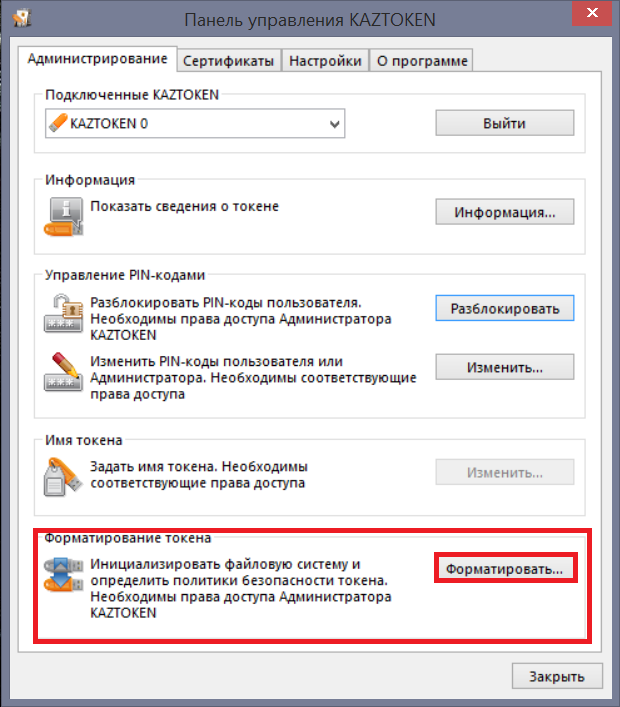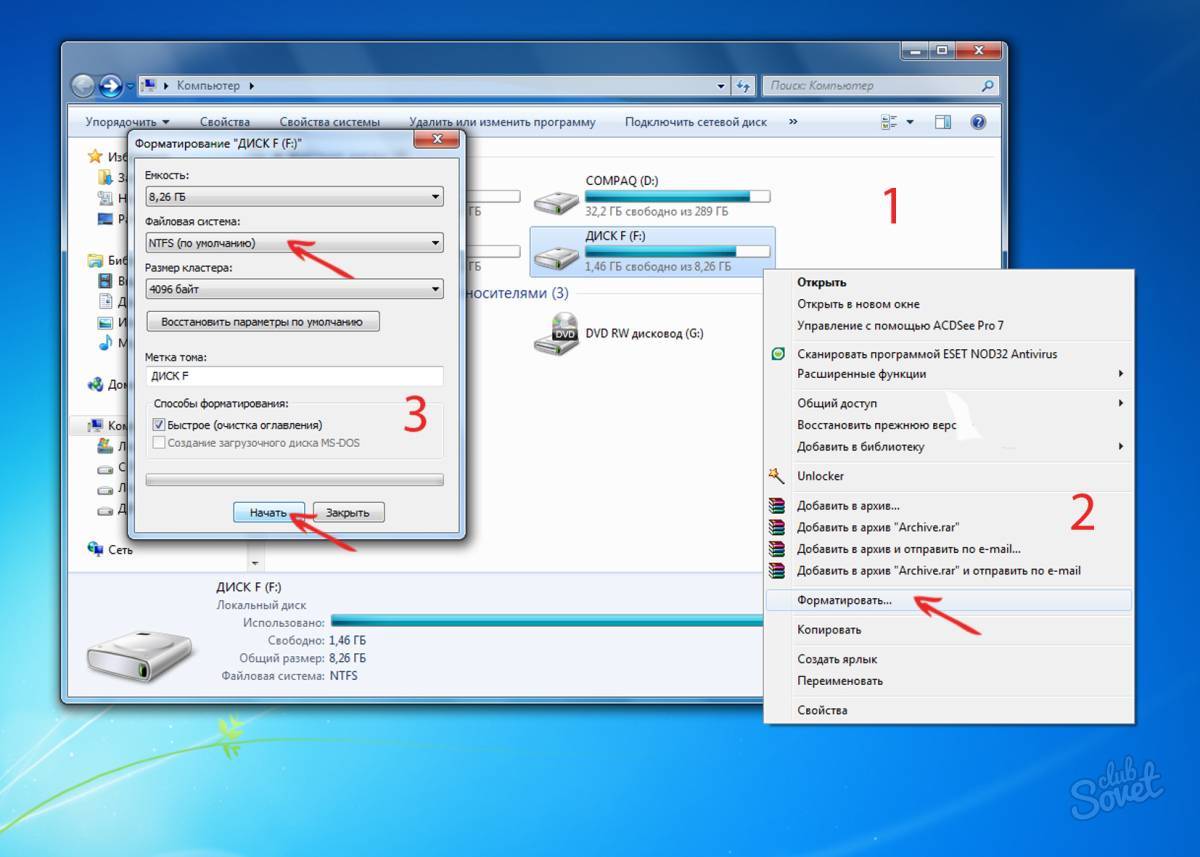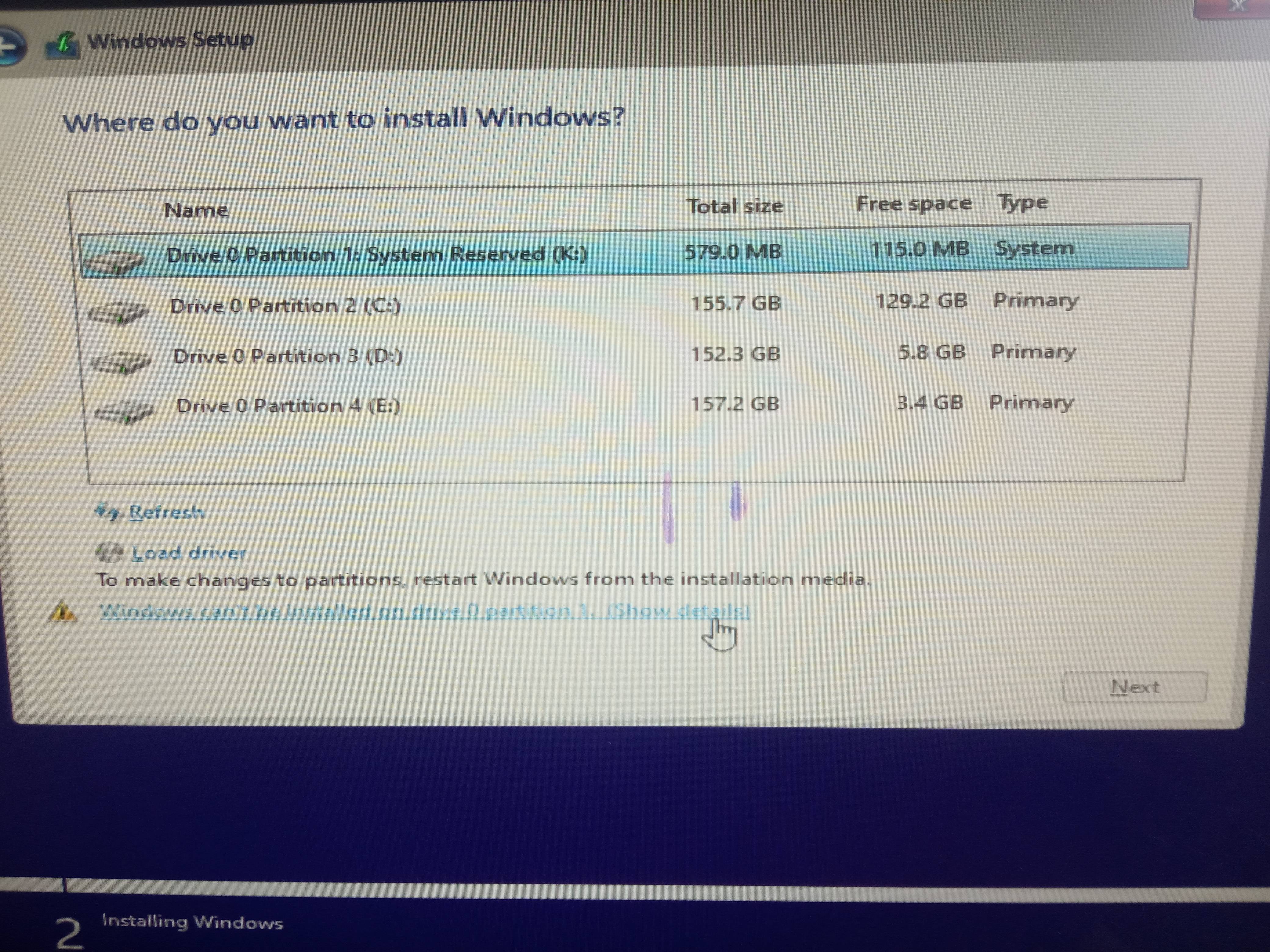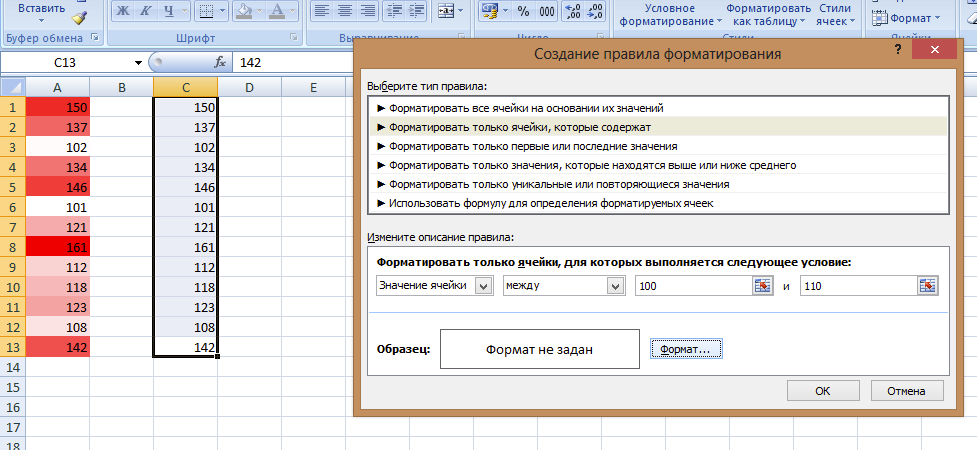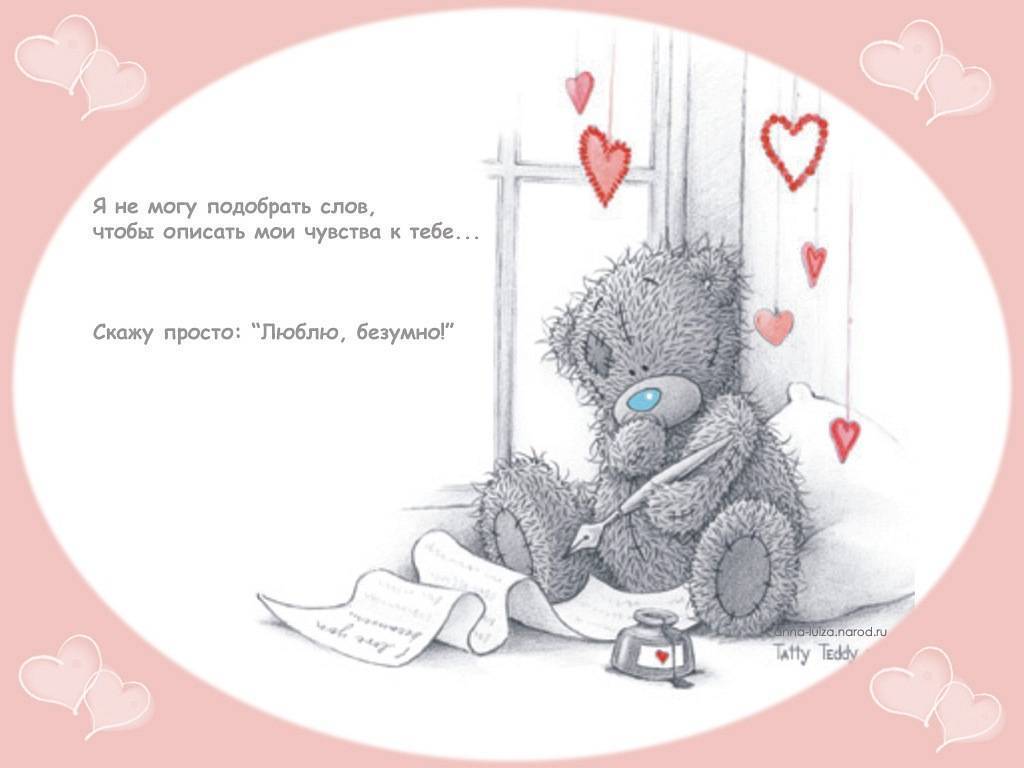Когда может понадобиться форматирование
Приведение к определенному формату – это довольно расплывчатое понятие, которое может запутать пользователя. Поэтому стоит подробным образом объяснить, когда требуется форматирование. Итак, выполнение операции помогает в следующих случаях:
- изменение файловой системы для оптимальной работы накопителя;
- быстрая очистка данных;
- устранение неполадок флешки.
Чаще всего форматирование используется в ситуации, когда человек желает максимально быстро очистить накопитель. Как правило, на этом применение указанной операции завершается. Рядовой пользователь не видит других поводов выполнить форматирование.
Однако, форматирование крайне необходимо для оптимизации работы накопителя. Ведь в зависимости от устройства, к которому планируется подключить флешку, будет отличаться оптимальный формат. Более подробно о том, какие существуют форматы файловой системы, и чем они отличаются, мы расскажем позже. А пока сосредоточимся на других причинах выполнения операции.
Форматирование позволяет исправить проблемы в работе накопителя. Допустим, флешка не отображается на компьютере. Или, допустим, с нее не удается прочитать файлы. Эти проблемы решает именно форматирование, которое является универсальным способом устранения любых неполадок флешки.

Кроме того, есть и еще один повод, заставляющий отформатировать флешку. Допустим, к вам в руки попал новый накопитель. Вы не знаете, загружено ли на него вредоносное ПО. В подобной ситуации подключение флешки к ПК способно вызвать неполадки в работе уже самого компьютера. Чтобы этого не произошло, необходимо в обязательном порядке произвести форматирование.
Также возникает много вопросов относительно того, нужно ли форматировать новую флешку. Здесь дать точный ответ «да» или «нет» не получится. Если у вас есть подозрение, что на внешнем носителе могут быть вирусы – обязательно выполните операцию. Также отформатируйте флешку, если ее формат изначально не соответствует требуемому.
Еще один способ с использованием загрузочного диска, но без загрузки
В этом случае нужен не загрузочный диск, а диск восстановления Виндоус версии 7, 8 или даже XP. Он делается также просто:
- Входите в Панель управления и выбираете пункт «Архивация и восстановление».
- Слева в меню выбираете «Создать диск восстановления системы» и нажимаете на него.
- В следующем окне, после установки чистого DVD-R в привод, нажимаете Создать диск.
Процесс длится несколько минут. Теперь с помощью этого диска можно отформатировать винчестер, даже если ОС не запускается. Для этого необходимо выполнить следующие шаги:
- Устанавливаете диск восстановления в привод и перезагружаете машину. Система начнет грузиться не с жесткого диска, а с оптического привода.
- После выбора языка нажимаете Shift + F10. Это откроет Командную строку.
- Для определения привычного названия тома введите команду
- Затем форматируете диск с помощью уже известной команды
Aomei Partition Assistant
Программа для форматирования жесткого диска с названием Aomei Partition Assistant относится к продуктам, распространяемым бесплатно, но обладающим достойным функционалом. Она обеспечивает ряд таких функций, которые недоступны прочим бесплатным продуктам и поэтому относится к совершенно иному классу.
Параллельно с работой на физических носителях программа выполняет операции и на виртуальных дисках.
Что касается особого функционала, то он реализован в виде доступа к дискам, невидимым другими программными средствами. Программа позволяет проводить их проверку, тестирование и ряд других полезных операций. Все это на фоне минимальных системных требований, начиная от версии процессора до объема доступной памяти на диске.
Этот программный продукт способен работать даже при таких условиях, когда на устройстве установлено 128 дисков, а размер томов составляет 16 Тб. А также это один из немногих продуктов, которые могут работать с SSHD, флеш-дисками и флеш-картами. Стоит ли упоминать при этом о том, что она поддерживает UEFI Boot, а все выполняемые операции производятся без повреждения пользовательской информации по заверению создателей?
Рис. 3 – Окно Aomei Partition Assistant
В какой файловой системе форматировать жесткий диск
Файловых систем придумано великое множество, но широкое распространение получило лишь несколько из них. А в последние годы потребительские компьютеры под управлением Windows повсеместно используют NTFS. И именно эту файловую систему стоит выбирать, если вы работаете на компьютере с современной операционной системой Microsoft.
Если же ваш выбор – операционные системы Linux, то при форматировании HDD или SSD стоит выбирать файловую систему Ext4. Ну а тем, кто хочет добиться максимальной совместимости со всеми существующими ОС, прямой путь в сторону универсальных FAT32 и exFAT.
Как сбросить настройки HTC через Recovery
Первый способ актуален для тех у кого аппарат вообще не включается, неисправно работает или же у вас не получается разблокировать ваш смартфон или планшет:
1. Выключите ваше устройство.
2. Теперь нам необходимо попасть в режим Recovery. Для этого нужно зажать и удерживать определенную комбинацию клавиш. Одно из этих сочетаний точно подойдет, всё зависит от модели Вашего HTC:
- Повышение громкости + кнопка включения
- Понижение громкости + кнопка включения
- Повышение/понижение громкости + кнопка включения + кнопка «Домой»
- Повышение громкости + понижение громкости + кнопка включения
При помощи кнопок увеличения, уменьшения громкости вы сможете перемещаться вверх и вниз соответственно, а подтвердить свой выбор – кнопкой включения/блокировки. В более новых устройствах HTC меню Recovery может быть сенсорным.
3. Выберите пункт «wipe data/factory reset».
4. Далее выберите «Yes — delete all user data»
5. И в конце «reboot system now».
Весь процесс займет у вас не больше минуты. После всех действий ваш Android телефон или планшет перезагрузится и вы получите устройство в таком виде, каким оно было при первом запуске.
Какие операции используются
Создание читабельного текста требует проработки не только его сути и грамотности, но и внешнего вида. Наравне с опечатками и ошибками, могут отталкивать разъехавшиеся слова или строчки. При оформлении документа выполняется несколько видов операций форматирования. Они могут применяться как для всего документа, так и для конкретного абзаца или отрывка, для этого нужная часть текста должна быть выделена. Какие операции используются для форматирования текста?
- Операции над шрифтом. Выбирается вид символов текста: стиль начертания, цвет, дополнительные эффекты.
- Операции над абзацем. Определяется, как будет выглядеть блок текста: выравнивание, отступы, межстрочные интервалы.
- Операции над страницей. Настраивается размер, ориентация листа, выставляется размер полей документа.
Примеры
Теория лучше всего закрепляется практикой. На изображениях представлены примеры форматирования шрифта и абзаца в текстах:

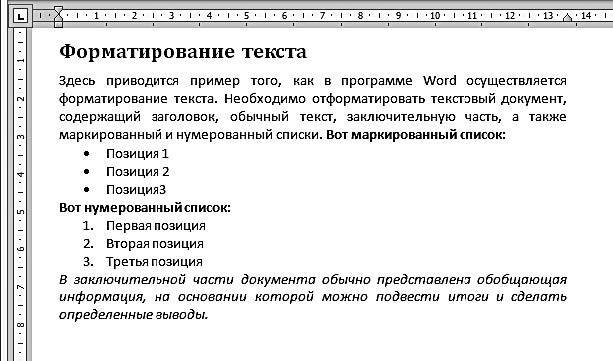
Более подробно и наглядно увидеть, как форматировать текст в ворде, можно на видео:
Microsoft Word обладает большим набором инструментов для форматирования. Здесь приведён обзор основных из них. Интуитивно понятный интерфейс программы позволяет, при желании, самостоятельно изучать его возможности на практических примерах
Качественное оформление текста не менее важно, чем его грамотность и чистота. Не стоит им пренебрегать, тем более что современные текстовые редакторы позволяют форматировать тексты в считанные минуты
Использование PowerShell в Windows 10 для форматирования внешнего жесткого диска в FAT32
Пользователи Windows 10 могут использовать PowerShell вместо командной строки для форматирования внешнего жесткого диска в формат FAT32. Вы, вероятно, знакомы с этой утилитой, если вы уже давно используете ПК с Windows 10.
Нажмите одновременно клавиши Windows + X, и появится меню. Нажмите на Windows PowerShell (Admin) в открывшемся меню.
На следующем экране введите следующую команду в утилиту и нажмите Enter. Обязательно замените букву D фактической буквой для вашего жесткого диска.
format /FS:FAT32 D:
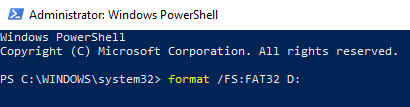
Он отформатирует диск в FAT32 и сообщит, когда это будет сделано. В большинстве случаев это займет всего несколько минут, но это также зависит от размера внешнего жесткого диска.
Что делать если не форматируется SD карта
С чисткой флэшек разобрались. Но как быть, если не форматируется микро SD карта? В принципе, все вышеперечисленные способы актуальны и для карты памяти. Отформатировать карту памяти MicroSD можно через стандартные инструменты ОС Виндовс. Просто надо подключить к компьютеру смартфон с уставленной микро СД карточкой. Сделать это можно с помощью USB-кабеля.
Единственное «но» — очистить SD карту памяти с помощью HP USB Disk Storage Format Tool не выйдет. Эта утилита предназначена лишь для работы с флэш-накопителями. Если не форматируется карта памяти, то вы можете исправить это, используя программу SD Formatter Tool. Она, в свою очередь, способна работать с Micro SD. Процесс форматирования в SD Formatter Tool идентичен утилите HP USB Disk Storage Format Tool, которая описывалась выше.
Как записать данные на USB-флешку, отформатированную в NTFS на Mac
Многие пользователи в процессе использования компьютеров Mac сталкиваются с ситуацией, когда на USB флешку или внешний накопитель невозможно записать данные (только для чтения). В этом случае, необходимо либо воспользоваться вышеуказанной инструкцией и отформатировать диск, например, в формат MS-DOS (FAT) или ExFAT (будет читаться и на Mac и на Windows), либо установить драйвер Paragon NTFS for Mac.
- Как быстро перезвонить на последний набранный номер с iPhone.
- Лучший просмотрщик для Mac, или как просматривать фото на macOS – лучшие приложения.
- 10 крутых возможностей связки iPhone + Mac при совместном использовании.
Восстановление данных
В большинстве случаев проверка на ошибки или наличие вирусов исправляет проблемы с флешкой. Если вам не повезло, то можно попробовать провести восстановление данных, используя специальный софт ⇒
TestDisk & PhotoRec
TestDisk и PhotoRec — это бесплатные консольные утилиты с открытым кодом. Обе работают как с жесткими дисками, так с картами памяти и флэшками.
TestDisk служит для восстановления разделов флешки, карт памяти и других устройств. С ее помощью вы можете исправить таблицу разделов? восстановить удаленный раздел или загрузочный сектор FAT12/FAT16/FAT32/NTFS.
PhotoRec предназначена для восстановления фотографий и файлов изображений.
Обе утилиты находятся в одном дистрибутиве.
Скачать его можно с официального сайта разработчиков — https://www.cgsecurity.org/wiki/TestDisk_Download
- Далее распаковываем загруженный архив в отдельную папку.
- Вставляем проблемную флешку в комп и отказываемся от ее форматирования.
- Запускаем TestDisk или PhotoRec из разархивированной папки.
Следуем подробным пошаговым инструкциям на официальном сайте ⇒
- Инструкция по работе с TestDisk
- Инструкция по работе с PhotoRec
R-Studio

Популярный софт для восстановления данных с любых типов носителей. Есть версии под ОС Windows, macOS, Linux. Поддерживает все файловые системы.
Прога платная, но есть бесплатная демо-версия. Она позволит восстановить файлы весом до 64 Кб. Бесплатный вариант отлично подойдет при утере небольших текстовых документов.
Встроенный в r-studio помощник дает пошаговую инструкцию при работе с программой.
Отличная инструкция по восстановлению данных с помощью R-Studio, Recuva, GetDataBack и EasyRecovery имеется на сайте R.LAB. Все находиться на одной странице, что очень удобно. В инструкции использованы старые версии утилит, но общий порядок действии предельно ясен.
Так же для восстановления можно использовать HDD Disk Drill и Hetman Partition Recovery.
Видео, как исправить RAW формат флешки
Надеюсь, что смог помочь решить вашу проблему. Если нет, то лучше обратиться в компанию по восстановлению данных, например DATARC.
Да, помогла информация из статьи
29.17%
Да, помогло видео
8.33%
Нет, отсутствие необходимой информации
41.67%
Нет, все делалось по инструкции, но ничего не получилось
20.83%
Проголосовало: 24
Мне нравится4Не нравится1
Бесплатные программы
Рассмотрим несколько бесплатных программ, при помощи которых можно выполнить форматирование, если другие способы не сработали.
MiniTool Partition Wizard
Для запуска процесса щелкните правой кнопкой мыши по разделу и выберите команду «Format».
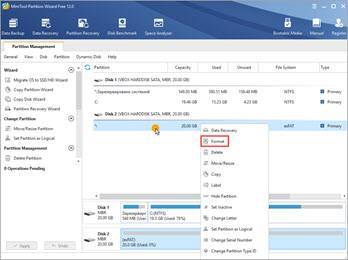
- В поле «Partition label» укажите название тома, если нужно.
- В переключателе «File System» выберите файловую систему.
- «Cluster Size» служит для выбора кластера. Лучше оставить по умолчанию (Default).
Для выполнения операции щелкните по кнопке «Apply» внизу и «Yes» для подтверждения.
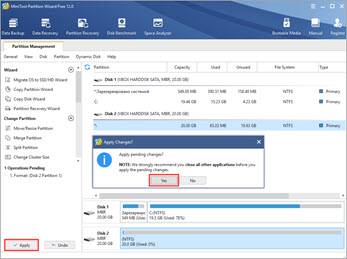
Disk Wipe
Программа для уничтожения всех данных на устройстве без возможности восстановления. Имеет несколько алгоритмов: от быстрого до экстремально медленного, после которого даже опытные лаборатории вряд ли справятся с восстановлением файлов.
1. В главном окне выберите диск и нажмите кнопку «Wipe Disk».
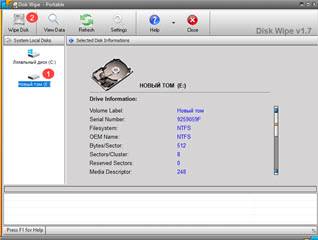
2. Выберите файловую систему и нажмите «Next».
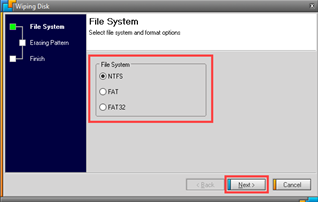
3. В следующем окошке можно выбрать режим затирания файлов.
При выборе «3 passes» и более будьте готовы не выключать компьютер от одного дня до нескольких недель. Процесс будет очень долгим, особенно, если у вас объемный жесткий диск.
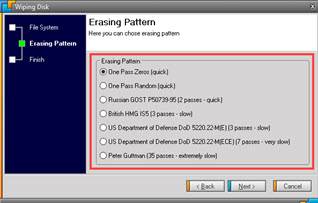
4. Для старта введите в поле надпись «ERASE ALL» и кликните по кнопке «Finish».
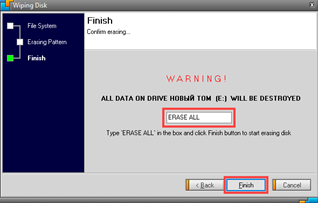
Это еще не всё: другие способы форматирования жестких дисков в Виндовс
Через «Управление дисками»
Оснастка «Управление дисками» удобно открывается из контекстного меню кнопки Пуск в Win 10 и через «Панель управления» – «Администрирование» – «Управление компьютером» в Win 7.
Чтобы отформатировать диск или отдельный том (раздел), сделайте следующее:
- Щелкните правой клавишей мыши по нужной области на карте дисков и выберите в меню соответствующую команду.
- Задайте параметры форматирования: метку тома (по желанию), файловую систему, способ – быстрое или полное, и нажмите ОК. Кстати, при выборе файловой системы NTFS здесь доступна еще одна возможность – сжатие файлов и папок.
Если вы случайно попытаетесь отформатировать системный или служебный том, то у вас ничего не выйдет: для них эта функция в «Управлении дисками» недоступна:
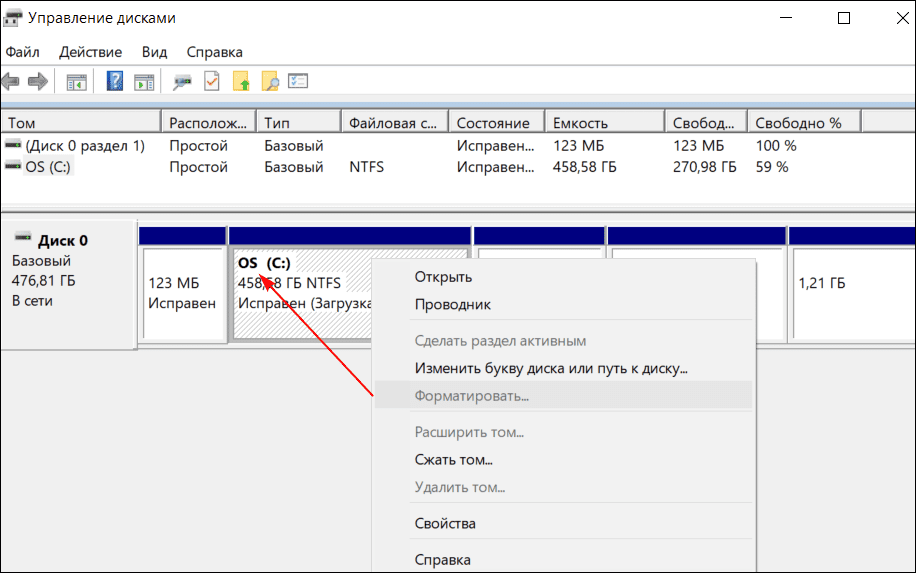
С помощью командной строки (DiskPart)
Командная строка и консольная утилита DiskPart, входящая в состав Windows, хороши тем, что могут запускаться не только в работающей системе, но и при установке ее на жесткий диск, и в среде восстановления, и при загрузке компьютера с какого-нибудь Live CD/USB, например, для борьбы с вирусами. Впрочем, использовать функцию форматирования через командную строку допустимо и из личных предпочтений: результат будет тем же самым.
При инсталляции Windows утилиту DiskPart можно вызвать на этапе выбора места установки, когда на экране отображается список томов. Командная строка открывается нажатием комбинации клавиш Shift+F10 или Fn+ Shift+F10, если вы работаете на ноутбуке.
В среде восстановления командная строка находится в разделе «Дополнительные параметры».
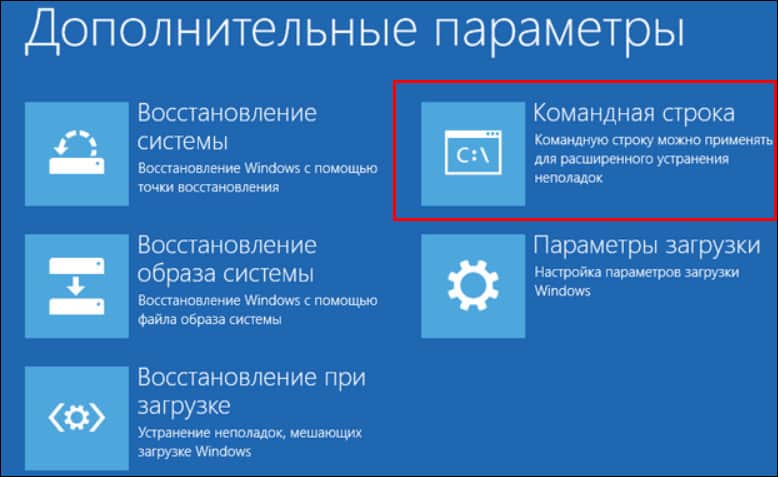
Итак:
- Откройте командную строку, введите: diskpart и нажмите клавишу ввода (ее нужно нажимать после каждой команды). Утилита запустится в том же или другом консольном окне.
- После изменения строки ввода на DISKPART> напишите следующую инструкцию: list volume, что значит «отобразить список томов».
- Затем отдайте команду выбора тома: select volume 5. Число 5 взято из колонки «Том ###». В моем примере это подопытная флешка «MULTIBOOT» размером 1908 Мб. У вас номер тома, скорее всего, будет другим.
- И, наконец, запустите форматирование: format fs=ntfs quick, где вместо ntfs можно вписать другую файловую систему, например, fat Quick означает выбор быстрого форматирования. Чтобы провести полное, вместо quick не пишите ничего. Для присвоения тому имени – метки напишите через пробел после файловой системы label=Name, например, label=MULTIBOOT.
- Для завершения работы DiskPart введите команду exit.
Если вы хотите отформатировать диск, содержащий более одного раздела так, чтобы все его пространство стало единым целым, то порядок инструкций будет таким:
- diskpart – запуск программы;
- list disk – отобразить списком все подключенные накопители;
- select disk 1 – выбрать диск под номером 1 (у вас будет свой);
- clean – очистить таблицу разделов;
- create part primary – создать новый первичный раздел; если хотите указать его размер в мегабайтах, через пробел после primary напишите size=число, например, size=1900;
- format fs=ntfs label=MULTIBOOT quick – отформатировать быстрым способом в ntfs и присвоить метку тома «MULTIBOOT».
- exit – завершение работы DiskPart.
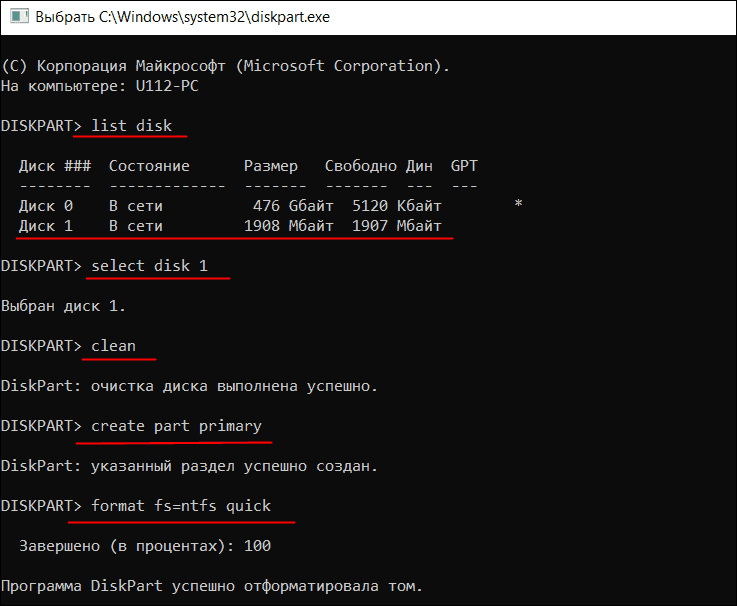
Сторонними программами
Выбор программ с функцией форматирования просто громаден. К ним относятся:
- Все приложения для создания загрузочных и установочных носителей, такие как Rufus, WinSetupFromUSB, UNetbootin и т. д. Многие из них предлагают больший выбор файловых систем, чем стандартные инструменты Windows, но работают они, как правило, только с устройствами USB.
- Менеджеры дисков – пакетные программы для управления разделами, переноса данных, клонирования, резервирования и т. д. Большинство из них поддерживает любые типы накопительных устройств – HDD, SSD, флешки, карты памяти и прочее. Самые известные представители этого класса – Acronis Disk Director (платная, $49.99), AOMEI Partition Assistant (платные от $49.95 и бесплатная версии), Paragon Partition Manager (платная от $59.95 и бесплатная версии), DiskGenius (бесплатная), EaseUS Partition Master (платная от $47.96 и бесплатная).
- Отдельные приложения для обслуживания электронных носителей, например, бесплатная утилита для псевдонизкоуровневого форматирования HDD Low Level Format Tool.
- Фирменные утилиты от производителей дисков: SeaTools for DOS от SeaGate и Data Lifeguard Diagnostic for Windows от Western Digital также предназначены для псевдонизкоуровневого форматирования (все бесплатные).
Как восстановить удаленные данные
Если мы его недавно удалили
В этом случае, Android а производители обычно предлагают очень ограниченные возможности. По сути, возможности восстановления ограничиваются возможностью поиска в «мусорной корзине» тех мультимедийных файлов, которые мы недавно удалили. Терминалы, которые предлагают эту опцию, добавляют значок «корзины» или записывают опцию в настройках корзины, с помощью которой мы можем найти недавно удаленные фотографии и видео.
Восстановить все удаленные файлы во внутренней памяти
Но поскольку есть еще файлы, которые мы хотим восстановить, включая документы, фотографии, контакты и т. Д.… Нам придется использовать сторонний инструмент, специально разработанный для этой цели. Обратной стороной является то, что наиболее популярные, эффективные и не требующие root, к счастью, платные инструменты вроде Мусорный контейнер позволяет нам иметь пробную версию в течение нескольких дней, чтобы иметь возможность восстанавливать удаленные файлы.
После установки этого приложения мы можем выполнить полное сканирование всей системы в поисках недавно удаленных файлов и документов. Затем мы можем выбрать те, которые хотим восстановить, и нажать кнопку восстановления, чтобы вернуть их на наш мобильный телефон.
Восстановить удаленные файлы на карте памяти
Если файлы были стерты с карты памяти, восстановить их тоже несложно. Один из инструментов, который дает наилучшие результаты, – это Recuva , но в этом случае нам нужно подключить мобильный телефон к ПК с помощью USB-кабеля. После этого мы выбираем режим передачи файлов в параметрах подключения.
Программа обнаружит мобильный телефон, и мы сможем выбрать тип файла, который хотим восстановить. На этом этапе мы можем выбрать режим быстрого или глубокого сканирования. После завершения процесса мы нажимаем на файлы, которые нужно восстановить, и можем безопасно разместить их на своем компьютере.
Особенности форматирования твердотельных накопителей («SSD»)
Принцип работы «SSD» (solid-state drive) несколько отличается от привычных жестких дисков («HDD») и реализован на использовании «NAND» флэш-памяти для хранения информации. Главной конструктивной особенностью данного решения можно выделить два основных фактора. Первый предполагает осуществление записи новой информации только в пустые ячейки памяти. Когда ячейка содержит определенные данные, то перед записью новой информации она должна быть предварительно очищена. Второй фактор свидетельствует, что твердотельные накопители гораздо быстрее осуществляют процесс записи информации в пустые ячейки, чем выполняют очистку соответствующих ячеек и подготовку их к последующей записи.
Поэтому, когда накопитель «SSD» новый или абсолютно пустой, то процедура чтения\записи будет выполнена молниеносно. Но при последующем удалении и сохранении новых данных, процесс скорости записи может значительно замедлиться по сравнению с новым накопителем. Очевидно, что подобное падение уровня общей производительности устройства неприемлемо, и производителями была разработана специальная команда «TRIM», которая инициирует очищение ячеек памяти устройства непосредственно после команды удаления. Данная команда исполняется автоматически, и сразу после удаления файлов ячейки освобождаются от данных и готовы к записи новой информации прежде, чем у пользователей появится такая необходимость. В результате, производительность твердотельного накопителя «SSD» не падает и поддерживает исходные параметры скорости записи на самом высоком уровне.
Команда «TRIM», являющаяся стандартной для накопителя «SSD», применяется операционной системой в момент удаления файлов, форматирования диска, изменения структуры и количества разделов и других способов освобождения дискового пространства, и указывает контроллеру твердотельного накопителя на конкретные ячейки памяти, очистку которых можно осуществить.
Процесс физической очистки ячеек происходит в кратчайшие сроки в соответствии с параметрами накопителя и практически исключает последующую возможность успешного восстановления удаленных или утерянных в результате форматирования данных, за исключением отдельных условий. Иногда команда «TRIM» не задействуется, и остаются шансы на возврат данных, например, при подключении накопителя посредством «USB» соединения, которое команда «TRIM»не поддерживает, при повреждении накопителя или его файловой системы и т.д. Но в большинстве случаев восстановить данные после форматирования «SSD» накопителя не удастся и пользователям придется смириться с их утратой.
Более подробно ознакомиться с доступными способами восстановления данных на твердотельных накопителях можно на нашем видеоканале в обзоре: «Как программой восстановить данные SSD диска после удаления или форматирования» .
Форматирование с использованием загрузочной флешки или диска
Как указывалось выше, форматирование системного диска сопровождается уничтожением записанной на нём операционной системы. Как же форматировать диск с системой? Это можно сделать посредством установочного дистрибутива операционной системы, находящейся на стороннем носителе – загрузочной флешке или диске. После этого система переустанавливается.
- Вставляем загрузочную флешку в USB-порт компьютера (или загрузочный диск в его дисковод).
- Перезагружаем компьютер.
- Не дожидаясь загрузки системы, открываем BIOS (частым нажатием соответствующей клавиши), и в качестве приоритетного загрузочного устройства выбираем USB-устройство или дисковод.
- При появлении на чёрном экране предложения нажать любую клавишу для реализации загрузки через внешний носитель, принимаем его.
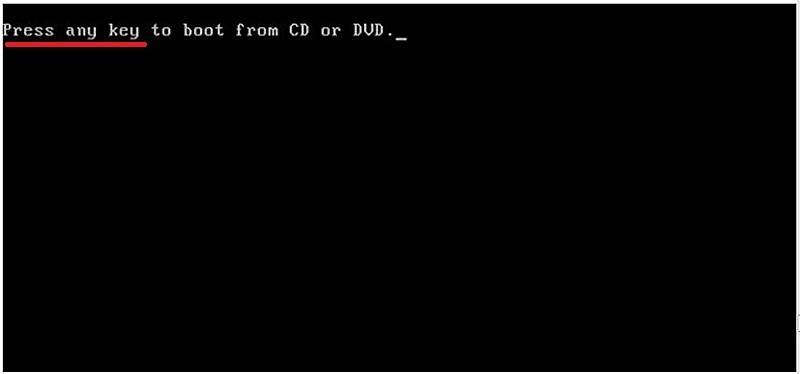
После этого стартует процесс переинсталляции Windows, составной частью которого может стать форматирование системного диска. Проследим процесс установки вплоть до этого момента.
- После выбора языка установки и раскладки клавиатуры, в следующем окне щёлкаем «Установить».
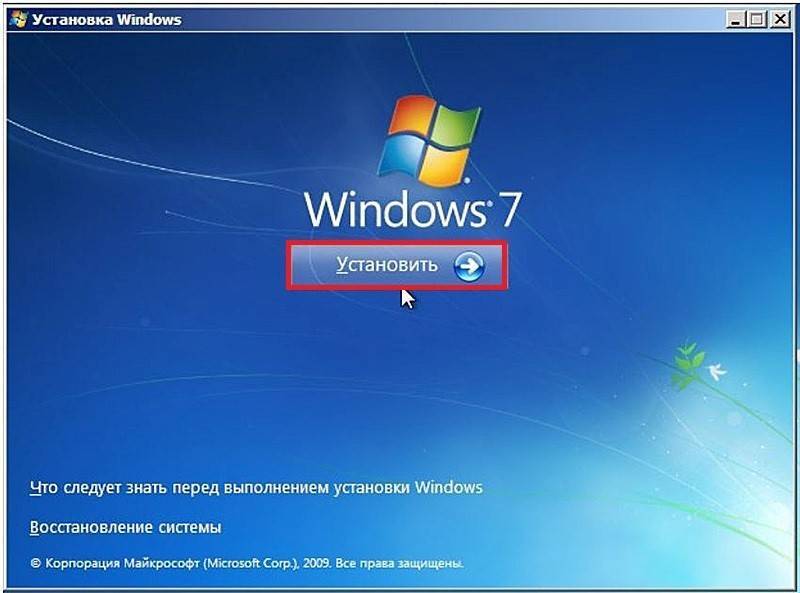
- Принимаем условия лицензионного соглашения.
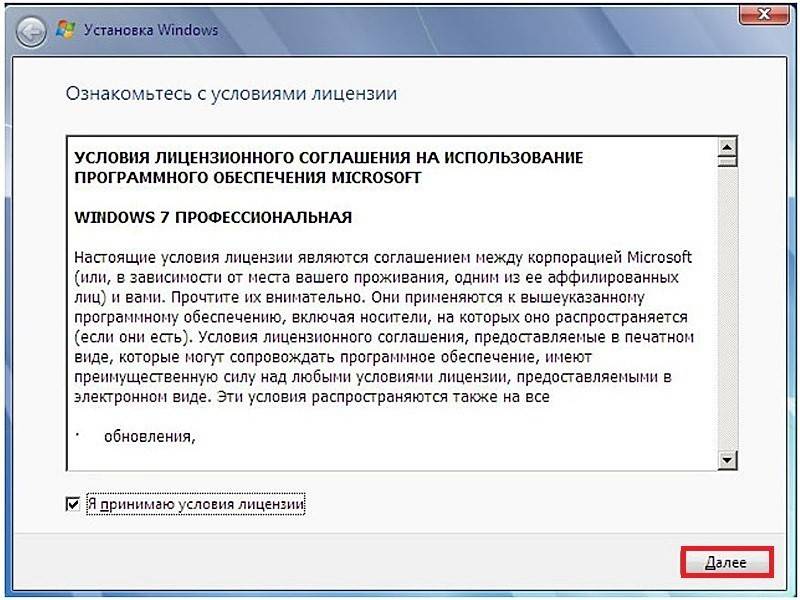
- Выбираем вариант полной установки Windows, в который входит возможность выбора раздела винчестера и его форматирования.
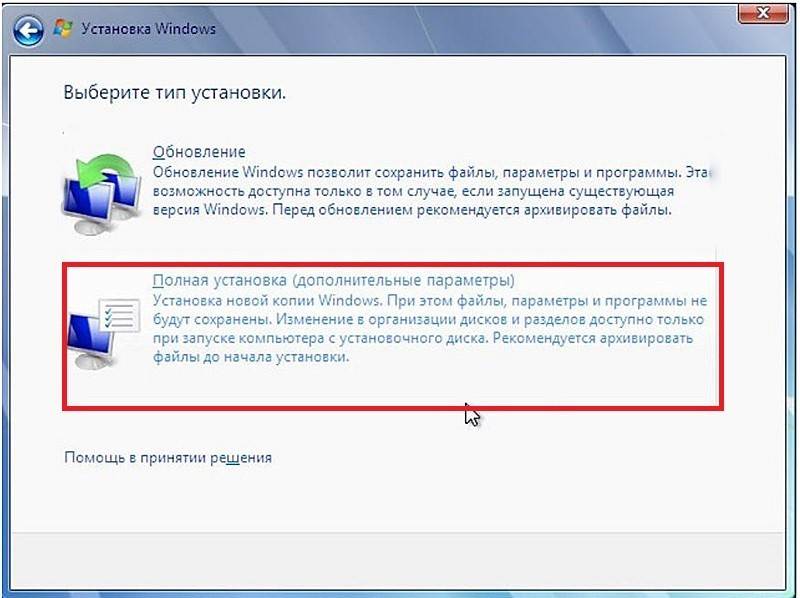
- Выбор системного диска для переустановки Windows приводит к появлению тревожного системного сообщения. Щёлкаем «OK», затем «Далее», и запуская процесс форматирования системного раздела, который будет продолжен новой установкой Windows.
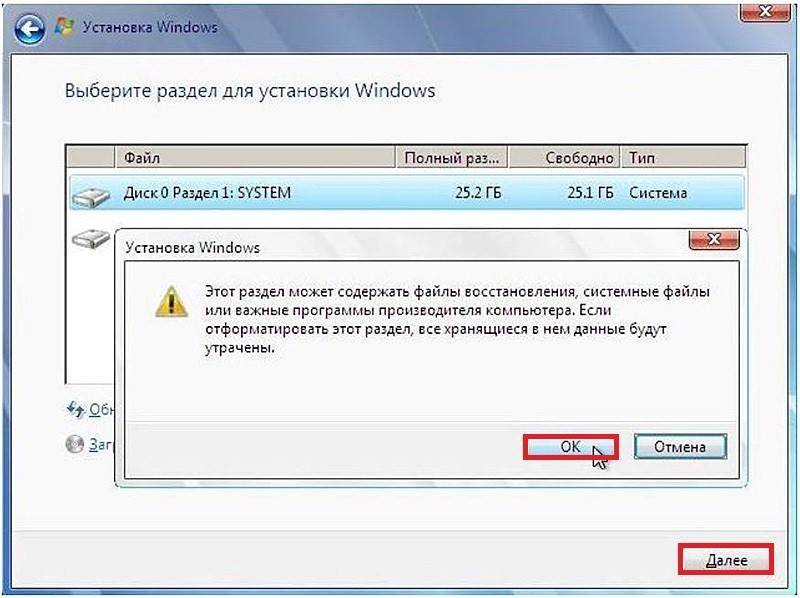
Способы полной очистки Samsung
Во всех телефонах линейки Самсунг Галакси процедура сброса системы к заводским параметрам предусмотрена разработчиками, так что для выполнения форматирования вам не придется искать и устанавливать на гаджет дополнительный софт.
Форматнуть Samsung Galaxy S3, S4 или другую модель смартфона можно несколькими способами:
- Через настройки девайса. Является самым простым и быстрым способом очистки. Применяется тогда, когда мобильный аппарат включается (находится в рабочем состоянии) и пользователь имеет возможность воспользоваться его меню.
- Посредством сервисной комбинации. Используется, когда операционная система на Galaxy запускается, однако вы имеете доступ только к цифровой клавиатуре.
- С помощью среды реанимирования Recovery Mode. Позволяет восстановить работоспособность телефона и возвратить его первичные настройки даже при невозможности загрузить операционку (например, Самсунг зависает на экране приветствия).
Следует отметить, что hard reset предполагает удаление со смартфона всех установленных приложений, заметок, текстовых сообщений, контактов и других пользовательских данных. Поэтому перед запуском форматирования рекомендуется сделать бэкап Samsung Galaxy. Создать резервную копию Андроида можно через программу Samsung Kies, облачное хранилище Google, программу Titanium Backup или другим способом.
Если целью полной очистки телефона является его продажа, то перед hard reset вам дополнительно потребуется отвязать мобильное устройство от своего аккаунта Гугл. Если этого не сделать, то отформатированный гаджет при первом включении запросит логин и пароль от той учетной записи, к которой он был ранее привязан.
Для выхода из аккаунта Google необходимо:
- Войти в настройки Galaxy.
- В разделе «Аккаунты» выбрать сервис Google.
- Вызвать свойства активной учетной записи, кликнув по соответствующей кнопке, размещенной в верхнем правом углу экрана.
- Запустить процедуру отвязки, нажав «Удалить аккаунт».
После завершения всех подготовительных мероприятий можно приступать непосредственно к форматированию.