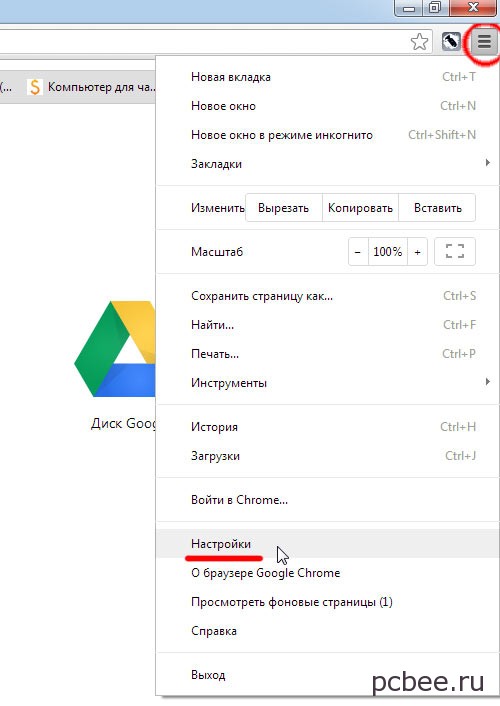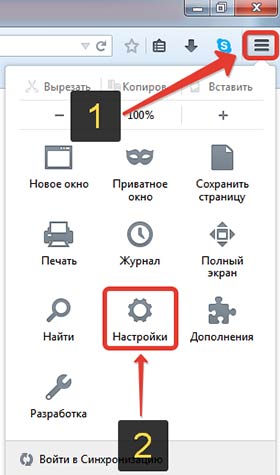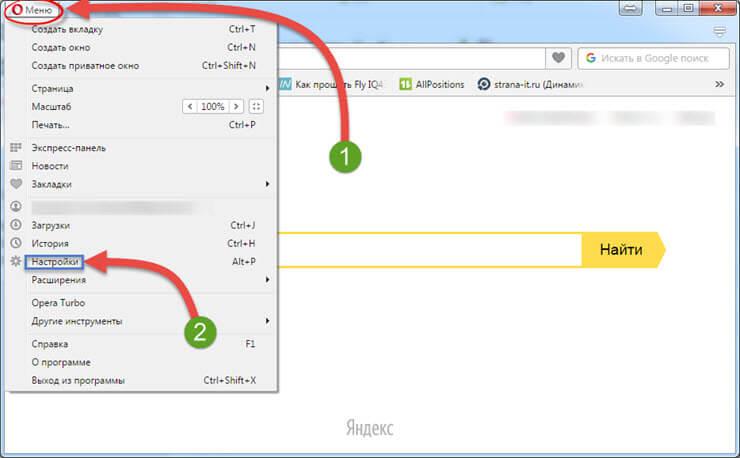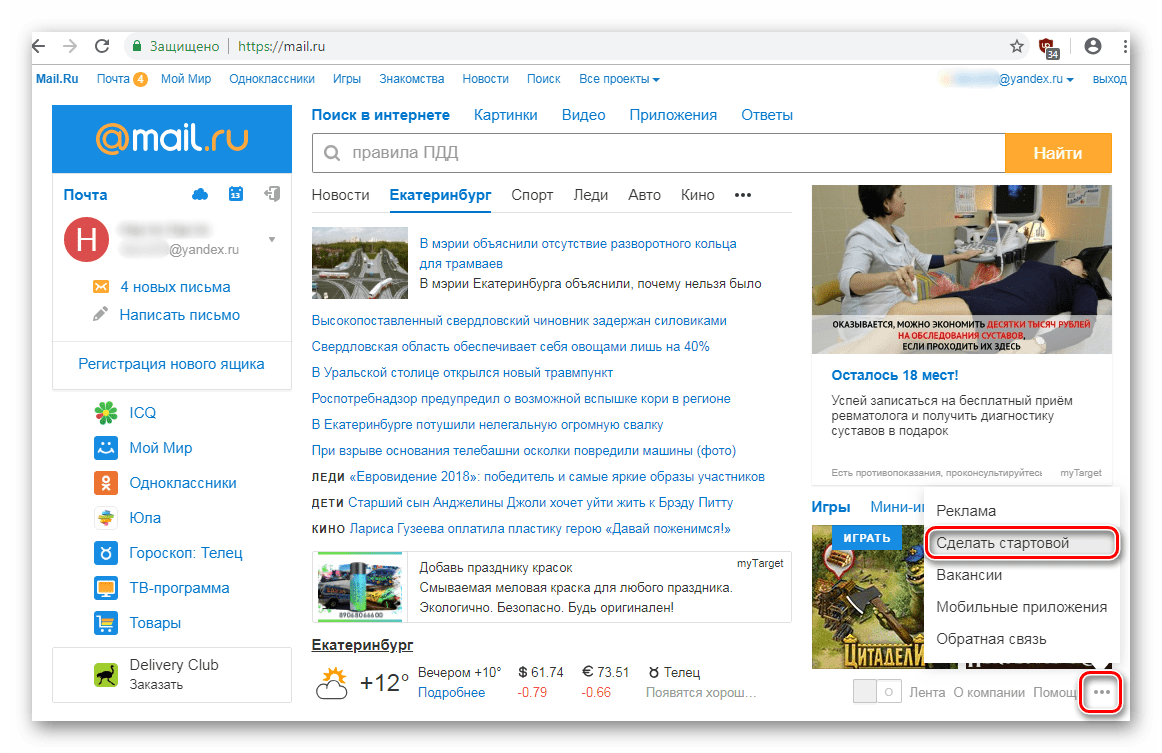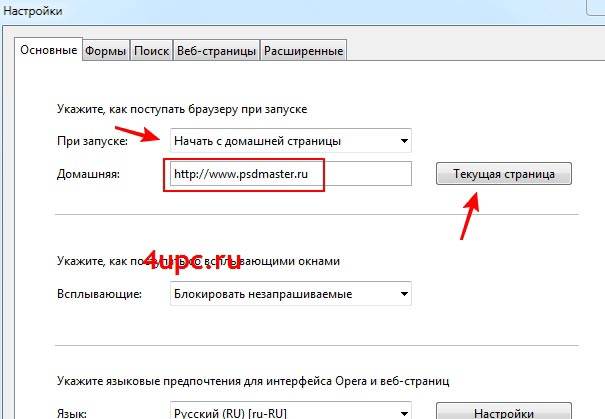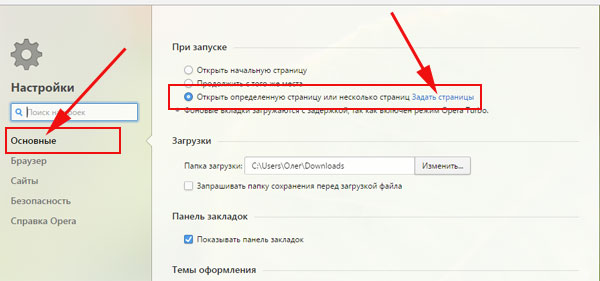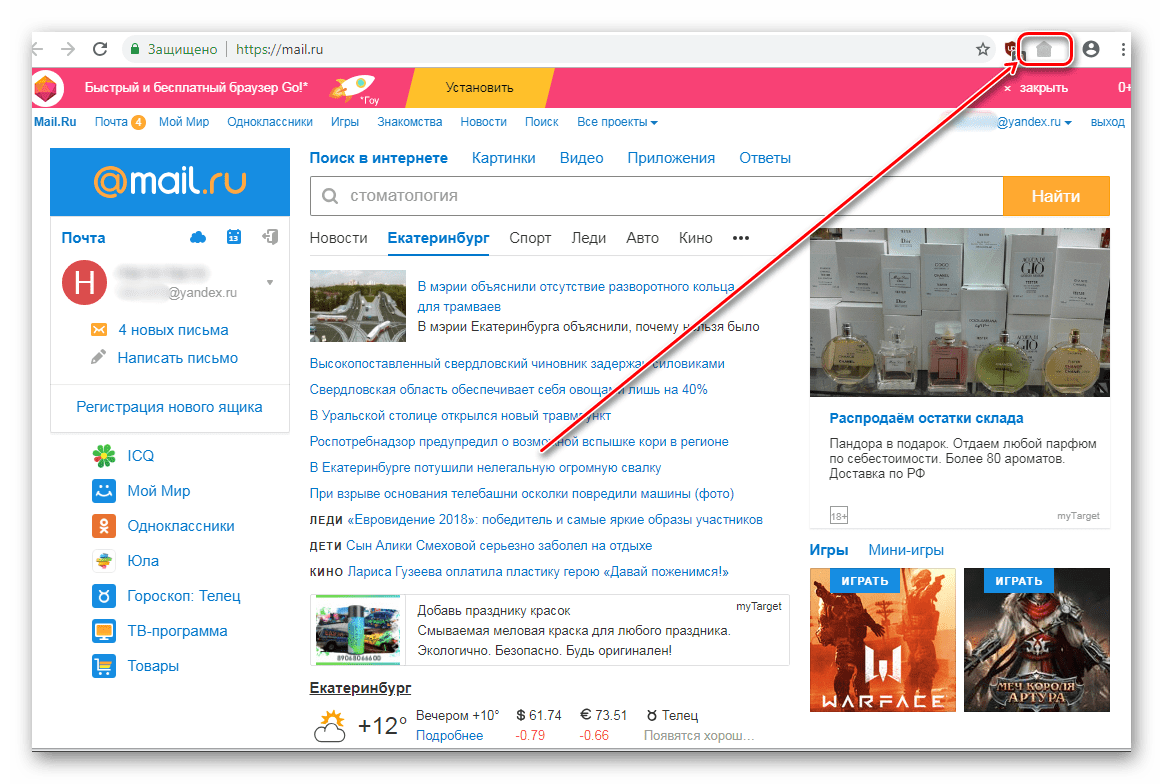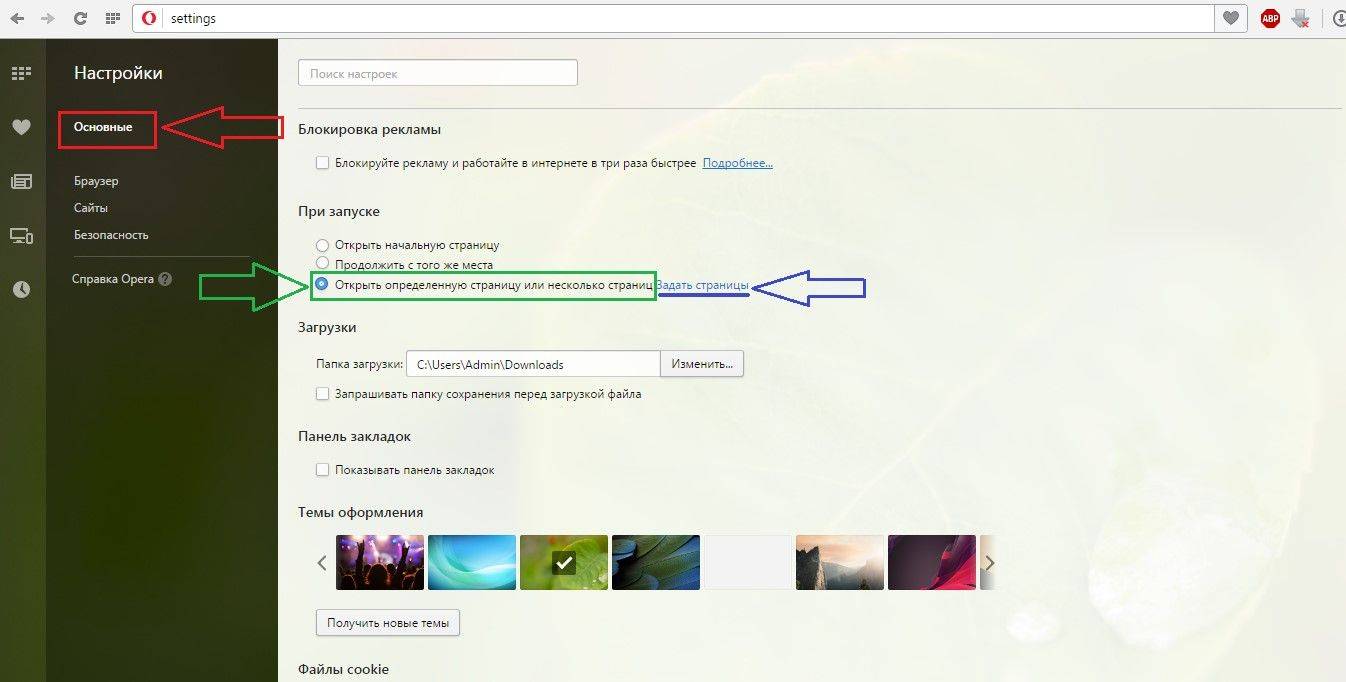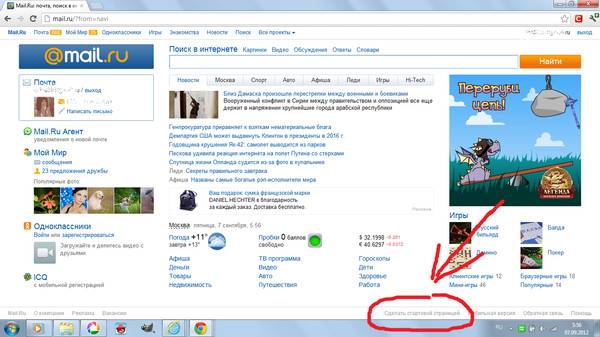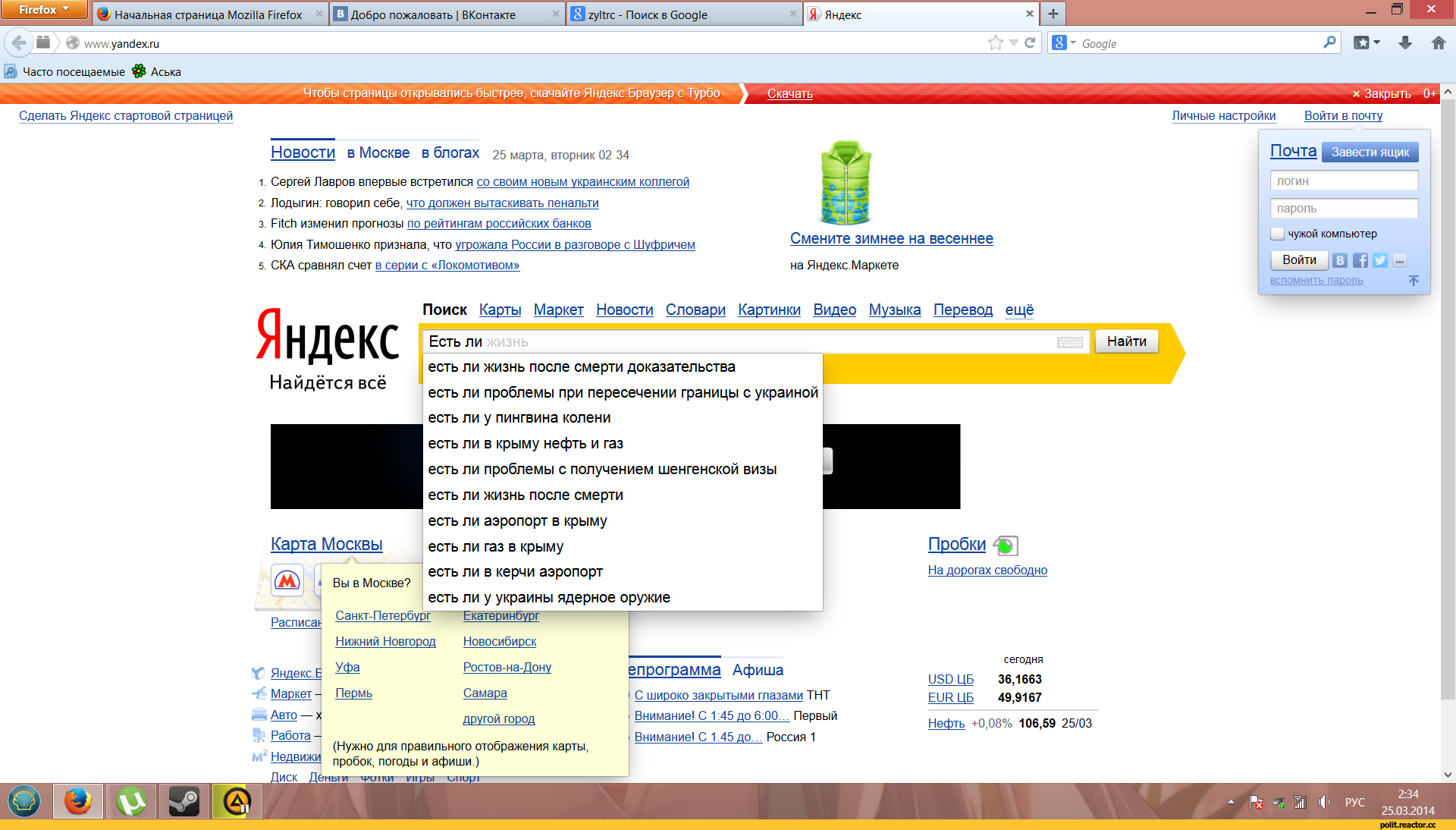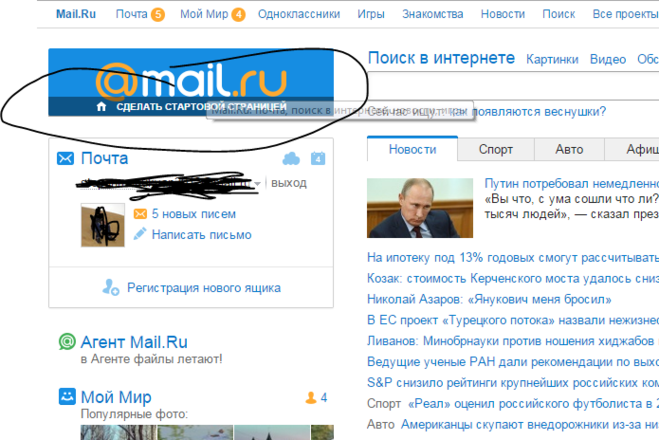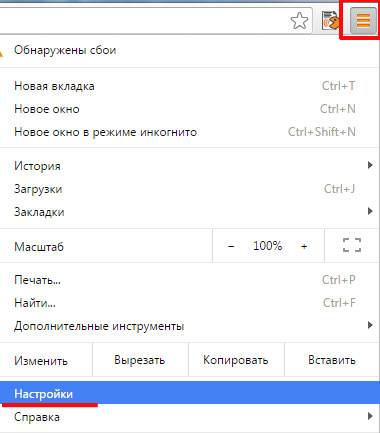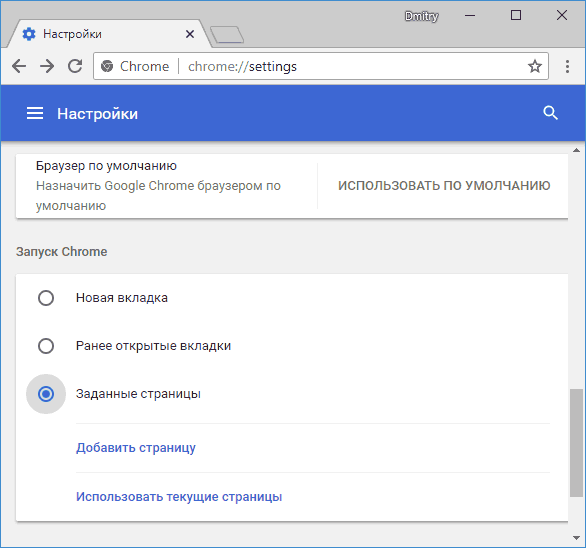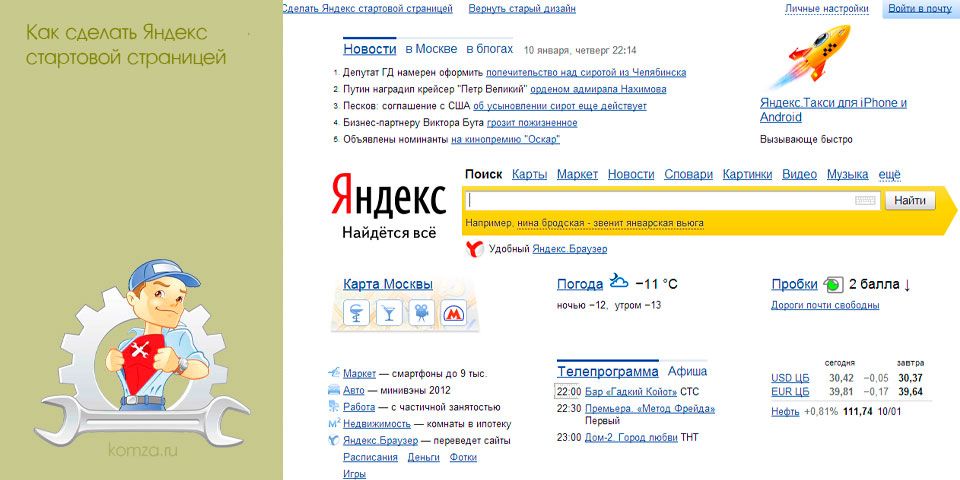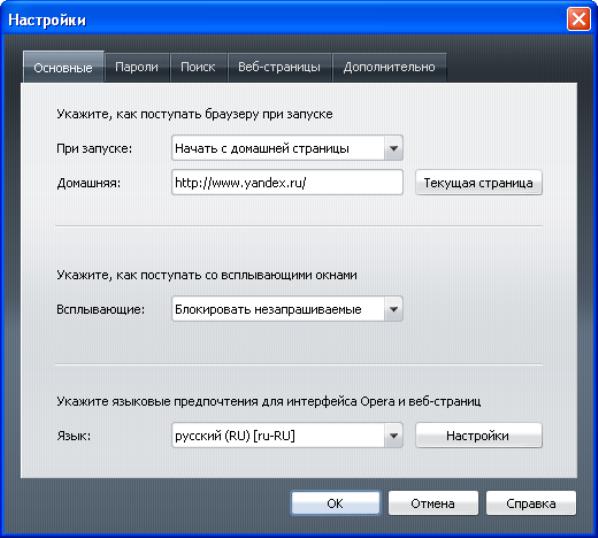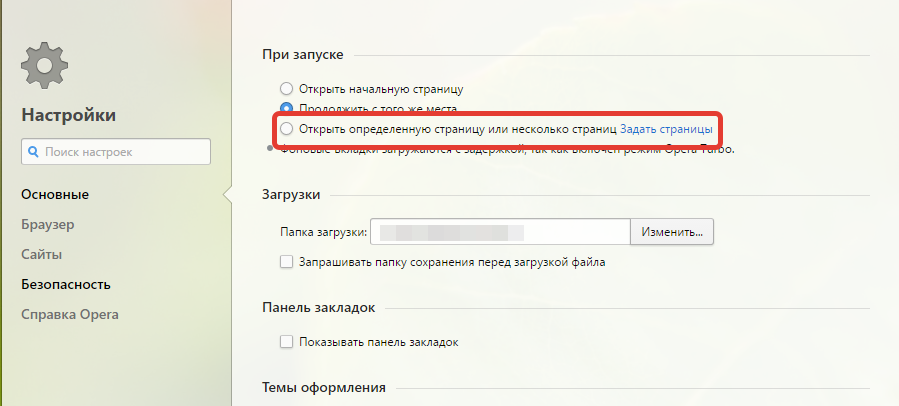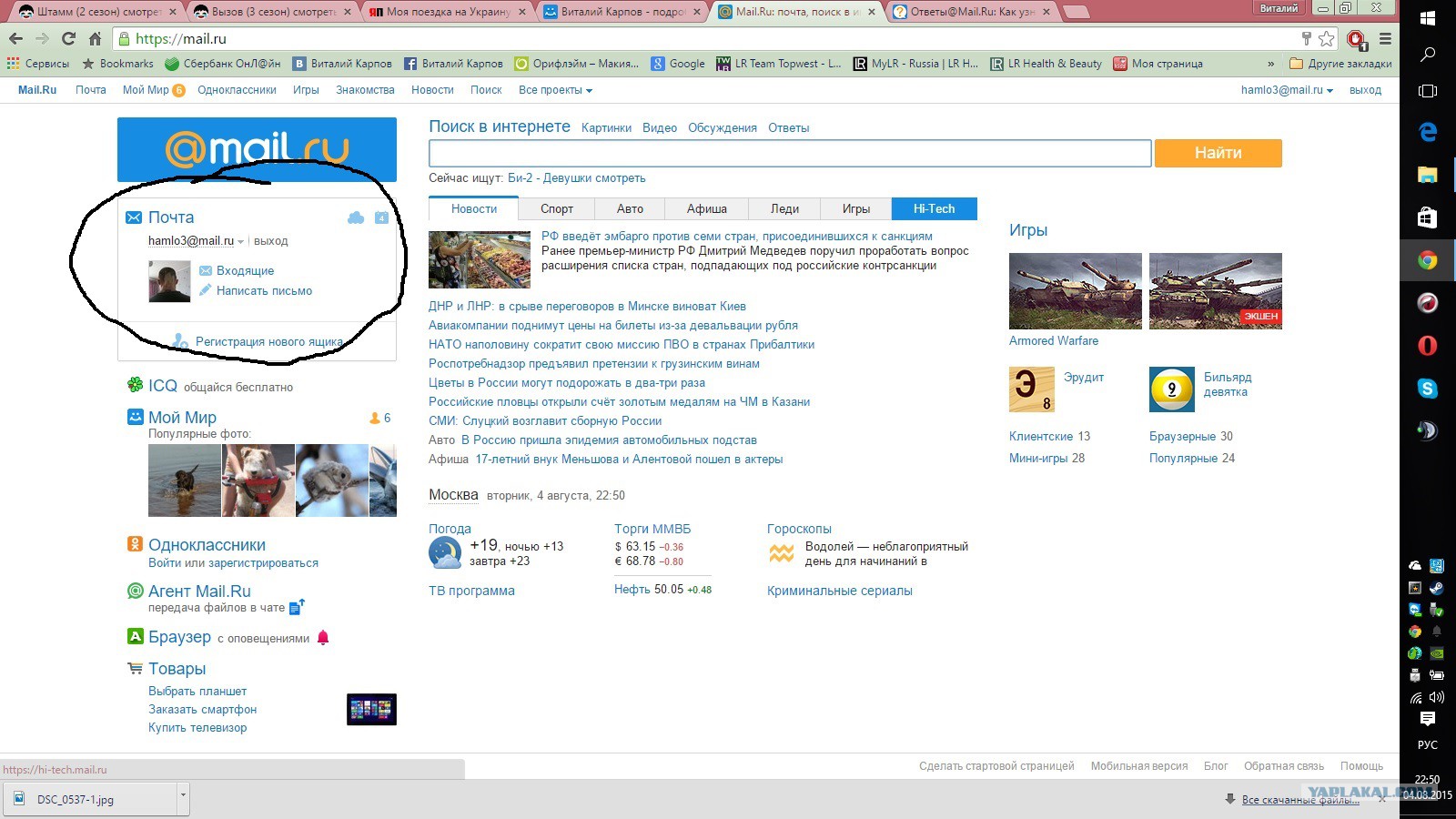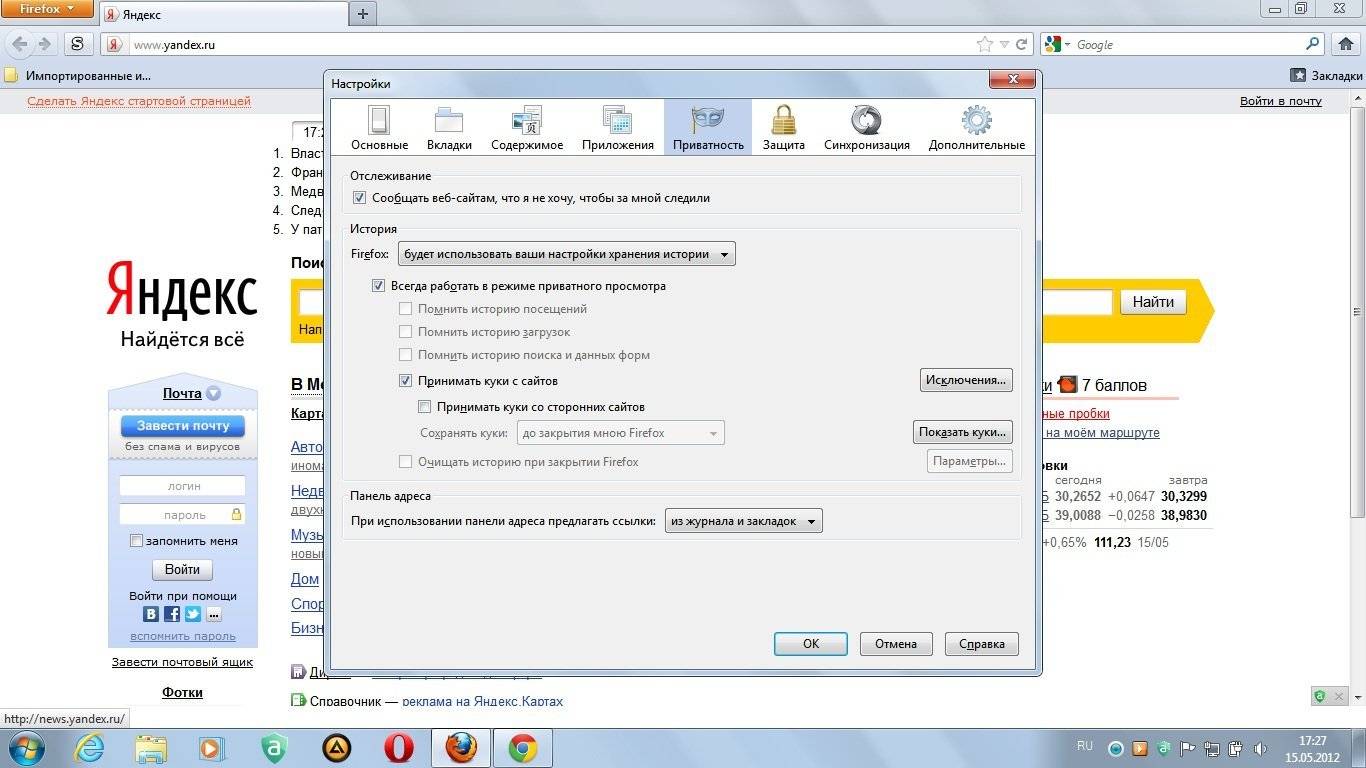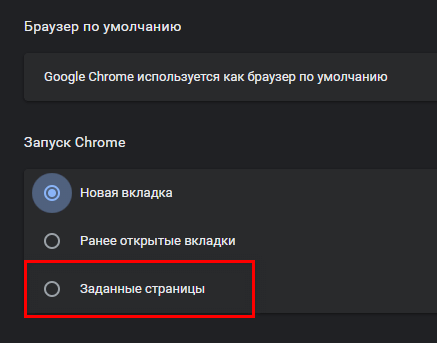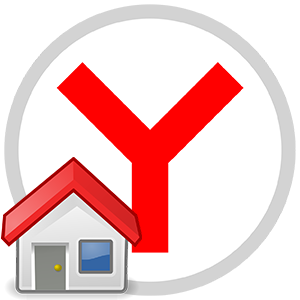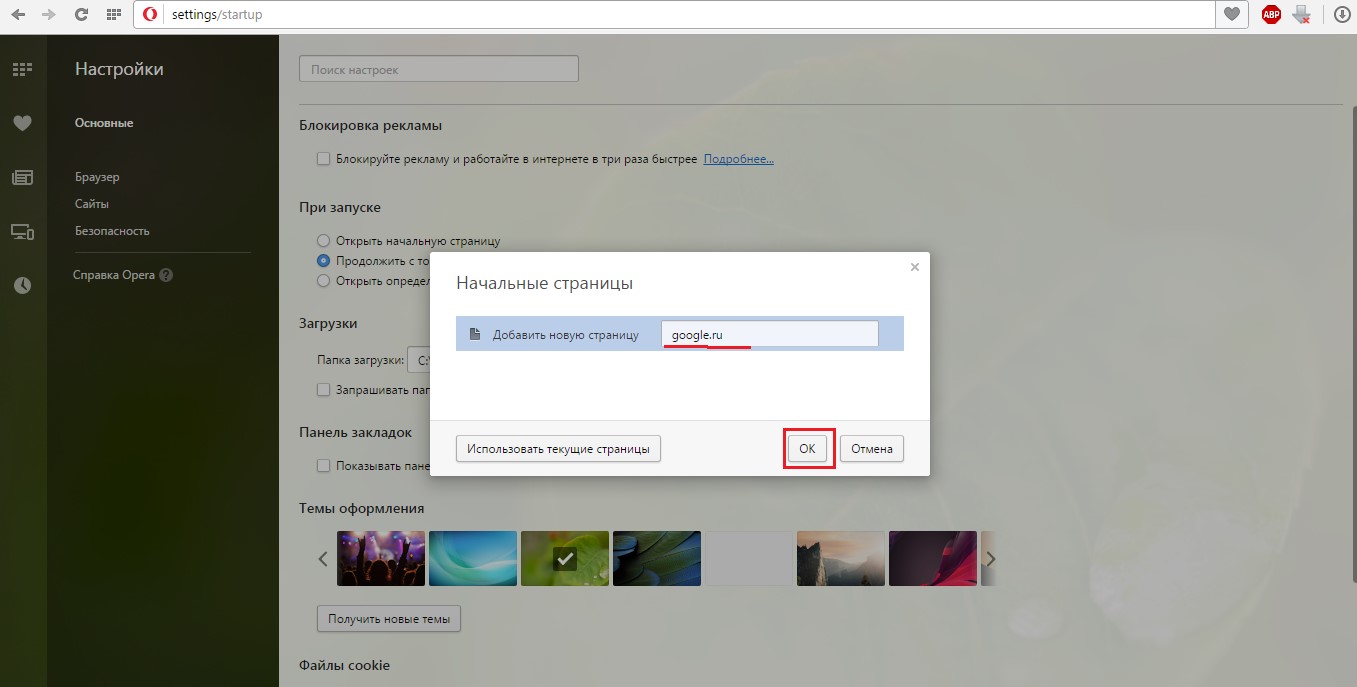Как сделать аналог домашней страницы в Яндекс Браузере
Основная роль изначальной страницы браузера – это быстрый доступ к необходимому функционалу сайтов. Несмотря на отсутствие нужной функции, мы всё же можем ускорить доступ к некоторому материалу. В этом нам помогут следующие способы.
Способ 1: Фиксация вкладки
Пожалуй, это лучший метод сменить стартовую страницу Yandex browser. Мы можем закрепить абсолютно любую вкладку в веб-обозревателе в пару кликов. Что нам это даёт? Закреплённая вкладка не закрывается стандартными способами, до момента её открепления. Можем смело использовать инструмент «Закрыть другие вкладки», а наша закреплённая страница останется. Она всегда находится в крайней левой позиции по сравнению с прочими вкладками, но в то же самое время не мешает ими пользоваться, ведь имеет меньший размер и не перемещается.
Таким образом поменять стартовую страницу в браузере от Яндекса не слишком сложно:
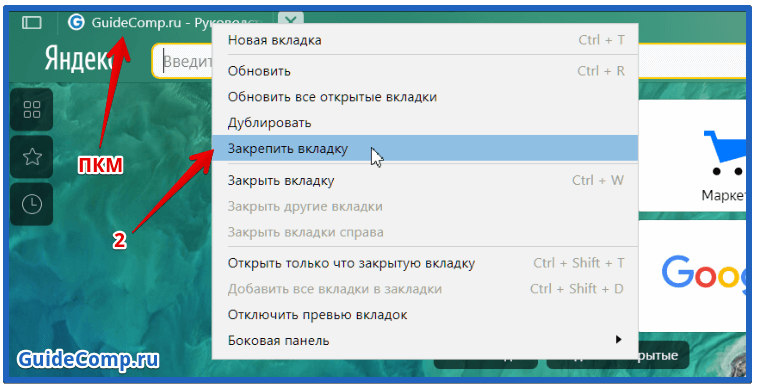
Для примера, можем сделать Гугл стартовой страницей в Яндекс браузере. Такой способ помогает достаточно комфортно пользоваться Google как после первого запуска браузера, так и во время его длительной эксплуатации.
Теперь эта вкладка всегда будет доступна всего за один клик, и она не исчезнет даже в случае экстренного закрытия браузера. Если данная вкладка когда-то станет неактуальной, жмём на неё ПКМ и выбираем «Открепить вкладку». После этого действия её можем закрыть любым удобным способом.
Способ 2: Установка автозапуска для любого сайта
Ещё одна альтернатива помогает вместе с браузером запустить нужный веб-сайт. Стандартные настройки подразумевают запуск страницы yandex.ru, при условии, что другие вкладки отсутствуют. Если изменить начальную страницу в Yandex веб-обозревателе этим методом, при каждом пуске браузера с ярлыка, будет открываться любой сайт, установленный нами. Запуск нашего веб-сайта не зависит от количества прочих страниц. Более того, таким же способом можем настроить автозапуск нескольких стартовых страниц в Яндекс браузере.
Всё, что нам для этого нужно – задать правильные ключи ярлыку:
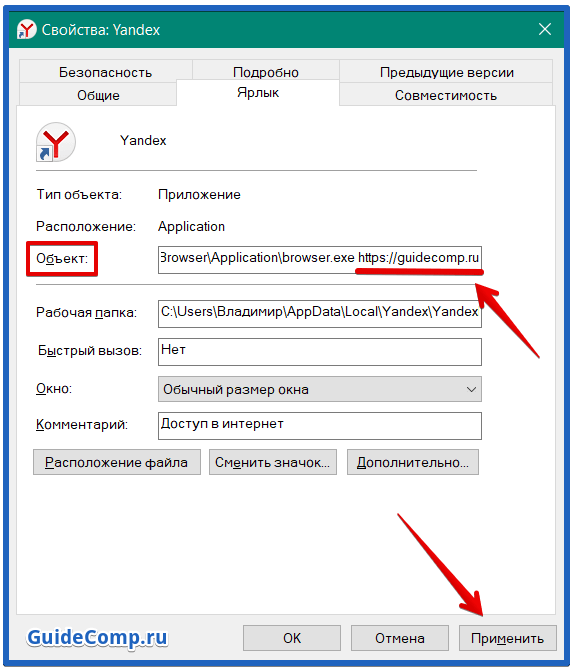
Если есть желание открыть сразу 2 или больше сайтов, вставляем ссылки на них через пробел между собой. Теперь указанные сайты начнутся открываться при каждом запуске браузера. Чтобы сменить домашнюю страницу в Яндекс веб-обозревателе, придётся также перейти в свойства ярлыка браузера и редактировать строку «Объект».
Способ 3: Использование расширения
К сожалению, нет дополнения в Google Extensions, которое бы позволяло устанавливать любой сайт первой страницей после открытия браузера. Зато есть расширение, способное заменить табло. После клика на него открывается вкладка дополнения с массой полезных виджетов, их можем настраивать по собственному усмотрению.
Самые полезные виджеты:
За счёт всего этого расширение может стать достойной альтернативой табло. Хоть этот способ и не позволяет полностью заменить стартовую страницу в Яндекс Браузере, но дарит массу полезных возможностей.
Что нужно делать:
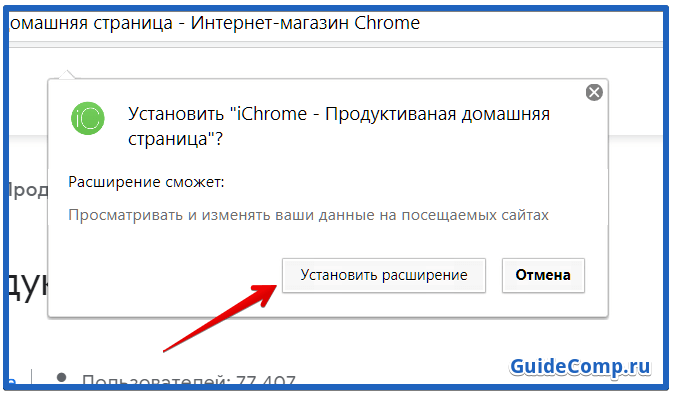
В остальном это удобный органайзер для быстрого доступа к сайтам и другой базовой информации. Вполне может стать заменой традиционной домашней странице.
Как открыть личную страницу?
Важность страницы с профилем трудно переоценить, ведь кроме своей первоначальной задачи, она позволяет пользователю предстать перед виртуальными друзьями во всей красе, рассказать о собственных интересах, предпочитаемой музыке, интересных видео или фотографий. Желаете обзавестись собственным интернет-блогом? Не существует проще сервиса, ведь с помощью аккаунта в социальной сети, вы можете рассказать своим друзьям или знакомым о личных переживаниях, эмоциях или интересах
- Каждый пользователь имеет индивидуальную страницу на которой отображены его личные данные. Они доступны для просмотра всем пользователям, даже тем кто не зарегистрировался в сети. Рекомендуем выкладывать только те данные которые хотите показать незнакомым людям.
- Раздел «Гости» показывает пользователей, кто заходил на страницу. Не все гости будут отображены в этом списке, те кто используют не будут отображены в нем. Отображение гостей это одна из особенностей этой социальной сети.
- Самые востребованные разделы: сообщения, оповещения, оценки и гости. В верхней панели указаны имя и фамилия и другие данные человека(возраст, страна, город и другая информация).
Если ваши данные для входа не сохранились в браузере при нажатии «Запомнить меня», их необходимо вводить каждый раз при входе. Обычно же все пароли сохраняются, и для входа будет достаточно открыть вкладку и войти в Одноклассники на свою страницу.
Что делать, если вместо Яндекса открываются Webalta и т.п?
Webalta – это всего лишь один представитель бандлинга и теневого продвижения, но подобного программного обеспечения масса. Оно без спроса меняет настройки браузера и устанавливает собственную страницу в качестве стартовой. Это своего рода вирус, который непросто удалить.
Действия по устранению Webalta и прочих:
- Нажать значок лупы справа от Пуска.
- Ввести слово Webalta и удалить все результаты.
- Нажать правую клавишу мышу на кнопке Пуск, выбрать «Выполнить» и запустить команду «regedit».
- Щелкнуть по элементу «Правка» и в опцию «Найти» ввести Webalta.
- Убрать все записи с названием вредоносного программного обеспечения.
- Перейти в настройки браузера и сменить начальную страницу.
Перечисленные действия являются дополнением к сканированию системы антивирусами. С подобными заражениями лучше всего справляются Malwarebytes for Windows и AdwCleaner.
Как войти на мою страницу?
Если я уже зарегистрирован в Одноклассниках…
Чтобы быстро войти на свою страницу в Одноклассниках (часто пишут Однакласники
), а также всегда быть в курсе, написал ли тебе кто-нибудь или зашел на страницу, пользуйся стартовой страницей «Вход » (адрес сайт
). Очень удобно сделать ее стартовой в своем браузере и в дальнейшем входить на любимые сайты через нее. Самое главное — ты всегда будешь видеть, что у тебя нового в Одноклассниках; вот как это выглядит (пример):
Нажимая на этот прямоугольник в любом месте, ты сразу попадаешь на свою страницу в Одноклассниках. Сделать «Вход » стартовой очень просто: когда ты зайдешь на нее, слева вверху будет кнопка «Сделать стартовой».
Если я еще не
зарегистрирован в Одноклассниках…
Если открывается чужая страница…
Как войти на свою страницу, если открывается чужая (другого человека, хозяина компьютера)? В этом случае сначала выйди с нее (нажми «Выход» в правом верхнем углу), а затем воспользуйся . Тогда на чужую страницу ты уже не попадешь.
Решение проблем с автоматическим открытием других поисковых систем
Как упоминалось выше, проблемой, с которой сталкиваются пользователи во время замены стартовой страницы – невозможность ввести ее адрес. Самой распространенной проблемой является запуск сайта http://webalta.ru/ — русской поисковой системы, продвигаемой путем установки собственной страницы в качестве стартовой без разрешения и уведомления юзера. При чем совершается такое действие во всех без исключения браузерах.
Устраняется проблема путем удаления ненужных параметров ярлыка для запуска программы и очистки реестра от ее содержимого.
- Вызываем «Свойства» ярлыка браузера, при запуске которого появляется сайт Webalta, Conduit Search, Pirrit Suggestor и прочие поисковые сервисы.
- Удаляем все, что касается этих сайтов после имени исполняемого файла (см. скриншот) и жмем «Ок».
ПОСМОТРЕТЬ ВИДЕО
Для окончательного избавления от следов деятельности вредоносных приложений заходим в системный реестр, чтобы отыскать все ключи со значением «Webalta» или другого навязываемого поисковика и удалить их. Теперь вы знаете, как сделать яндекс стартовой страницей.
Сегодня мы решили посвятить статью очень интересной функции практически любого веб-браузера.
Напомню: интернет-браузер – это программа, с помощью которой Вы посещаете те или иные веб-сайты. В том числе, соцсети Вконтакте или Одноклассники. Сегодня мы расскажем Вам, как Вконтакте или Одноклассники сделать стартовой страницей в Вашем браузере.
Другими словами, если Вы, включив компьютер и Интернет, сразу же заходите в соцсеть (неважно как: через закладку или постоянно вводя адрес сайта в соответствующее поле), не имеет ли смысл сделать эту соцсеть стартовой страницей? Открыв веб-браузер, Вы сразу же окажитесь на любимом сайте. Как именно это сделать? Рассмотрим самые популярные браузеры
Чтобы узнать, каким именно интернет-браузером Вы пользуетесь, посмотрите на его название под ярлыком. Но, я думаю, Вы и так все знаете. Итак, поехали
Как именно это сделать? Рассмотрим самые популярные браузеры. Чтобы узнать, каким именно интернет-браузером Вы пользуетесь, посмотрите на его название под ярлыком. Но, я думаю, Вы и так все знаете. Итак, поехали.
персональном компьютереоперационной системой
- Заходите в меню “Сервис” и выбираете пунктик, который должен называться “Свойства обозревателя”;
- В окошке, которое открылось перед Вами, открываем вкладку “Общее”;
- Ищем строку “Домашняя страница”. Это и есть стартовая страница. В поле нужно ввести адрес соцсети, которую хотите поставить на старт;
- Далее просто нажимаете “Ок”.
Opera
- Заходим в меню “Инструменты” и далее клацаем “Настройки”;
- В появившемся окне выберите “Основные”;
- Найдите надпись “При запуске” и выберите в этом поле “Начинать с домашней страницы”;
- Обязательно в поле “Домашняя” введите нужный веб-адрес;
- Смело нажимаем “Ок”!
Этот браузер, к слову, очень популярен сегодня. Он быстрый и удобный.
- Заходите в меню “Настройка и управление… “. Далее выбираете опцию “Параметры”;
- Должно появиться окно, в котором следует выбрать вкладку “Основные”;
- Перед Вами должен отобразиться блок с названием “Главная страница”. В нем, в списке выберите “Открыть эту страницу” и в поле, которое рядом, вписываете адрес нужного сайта;
- Закрываем окно.
- Открываем меню “Инструменты” и смело клацаем на “Настройки”;
- Окно появляется и мы выбираем “Основные”;
- Под строкой “Запуск”, Вы должны найти специальное поле, которое называется “При запуске Firefox”. Именно там Вам следует выбрать строку “Показывать домашнюю страницу”, чтобы при запуске веб-браузера именно она и отображалась;
- Здесь же не забудьте вписать адрес сайта, который будет использоваться в роли домашней страницы;
- Нажимайте на “Ок”.
подробная инструкция

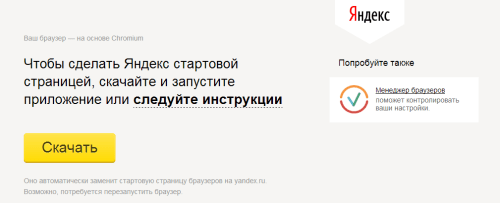
Иногда сменить страницу вышеприведенным способом не получается. Тогда требуется произвести настройку браузера. Для каждого из браузера настройки свои. Вот поэтому мы рассмотрим как сделать Яндекс стартовой страницей для каждого отдельного браузера.
Google Chrome
новая вкладкаУправление Google
Как видите, сменить стартовую страницу не сложно. Аналогичным способом можно сделать стартовой страницой любой сайт. Удачного дня!
Автоматическая замена стартовой страницы посредством утилит от Yandex
Удобным методом замены и контроля начальной страницы во всех интернет-обозревателях является использование функционала утилит, предоставляемых поисковым гигантом.
Одно из таких приложений загружается на странице home.yandex.ru. Переходим по указанному адресу с браузера, где планируем заменить адрес начальной страницы, загружаем приложение и выполняем его установку, следуя инструкциям инсталлятора.
Вторая программа скачивается с http://bm.yandex.ru и имеет иное предназначение. Она заменяет адрес изначального сайта на собственный и запрещает сторонним приложениям изменять его, что делает компьютер неуязвимым для воздействия таких сервисов, как Webalta.
Как вручную сделать Яндекс стартовой страницей в разных браузерах?
Все веб-обозреватели обладают функцией настройки начальной страницы, ее нужно только изменить вручную. Процедура редактирования не займет намного больше времени, чем автоматический способ. Принцип везде одинаковый: включить отображение страницы в момент запуска (если стоит показ прошлых вкладок) и установить в ее роли Yandex.
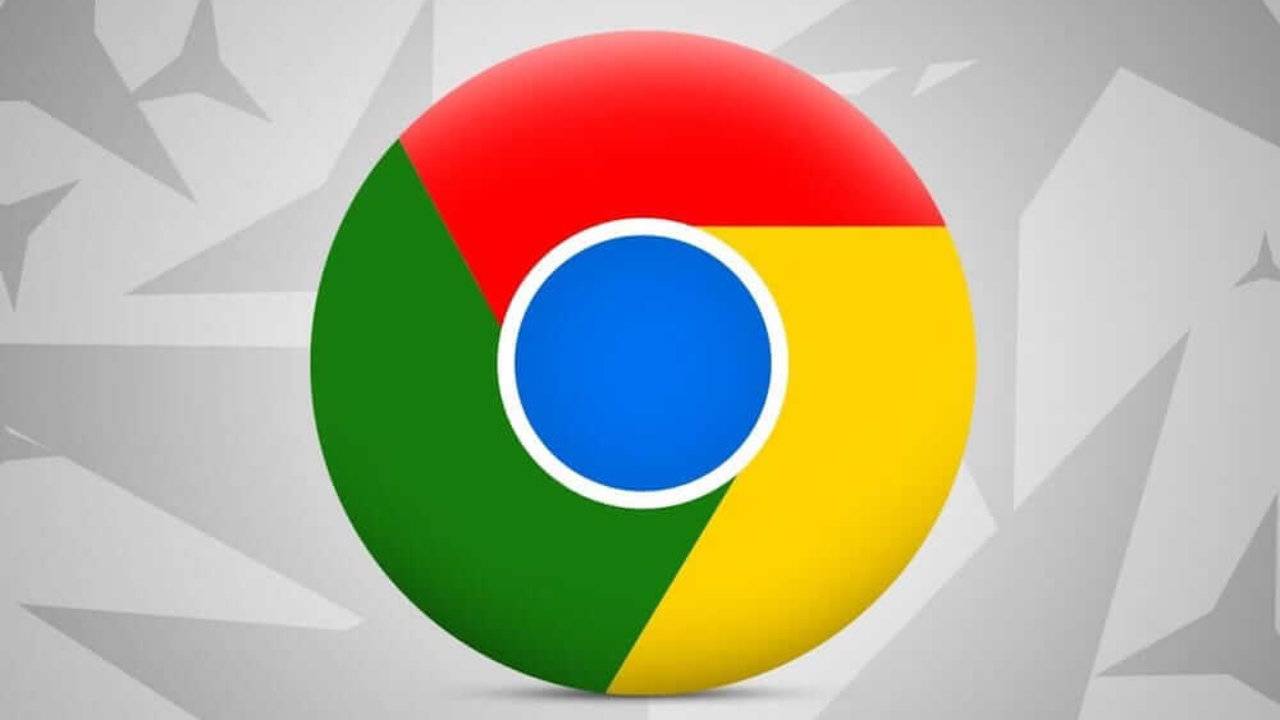
Простой способ установить главную страницу Яндекса бесплатно и без регистрации в Хром:
- Нажать на значок с вертикальным троеточием (в правой части браузера) и перейти в «Настройки».
- В графе «Внешний вид» активировать пункт «Показывать кнопку Главная страница».
- В отобразившуюся строку со ссылкой вставить https://www.yandex.ru/ .
- Перейти в графу «Запуск Chrome» и установить флажок напротив «Заданные страницы».
- Нажать на кнопку «Добавить страницу» и вставить https://www.yandex.ru/ .
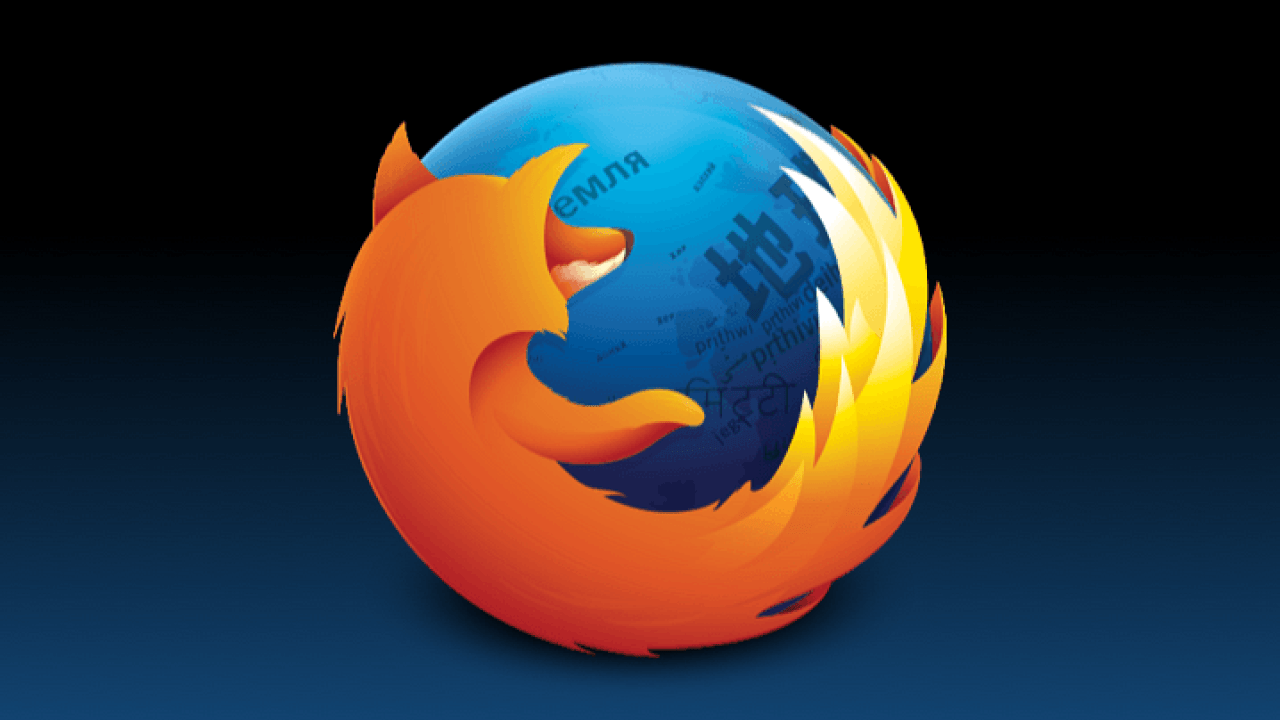
Сложностей при замене стартовой страницы не возникает и в веб-обозревателе Mozilla Firefox. В нем процедура даже проще в реализации.
Инструкция:
- Открыть меню браузера (его символизирует кнопка с тремя отрезками) и пройти в «Настройки».
- В графе «Домашняя страница и новые окна» установить флажок возле «Мои URL».
- Ввести ссылку на .
- Проверить, чтобы возле элемента «Новые вкладки» была активна «Домашняя страница Firefox».
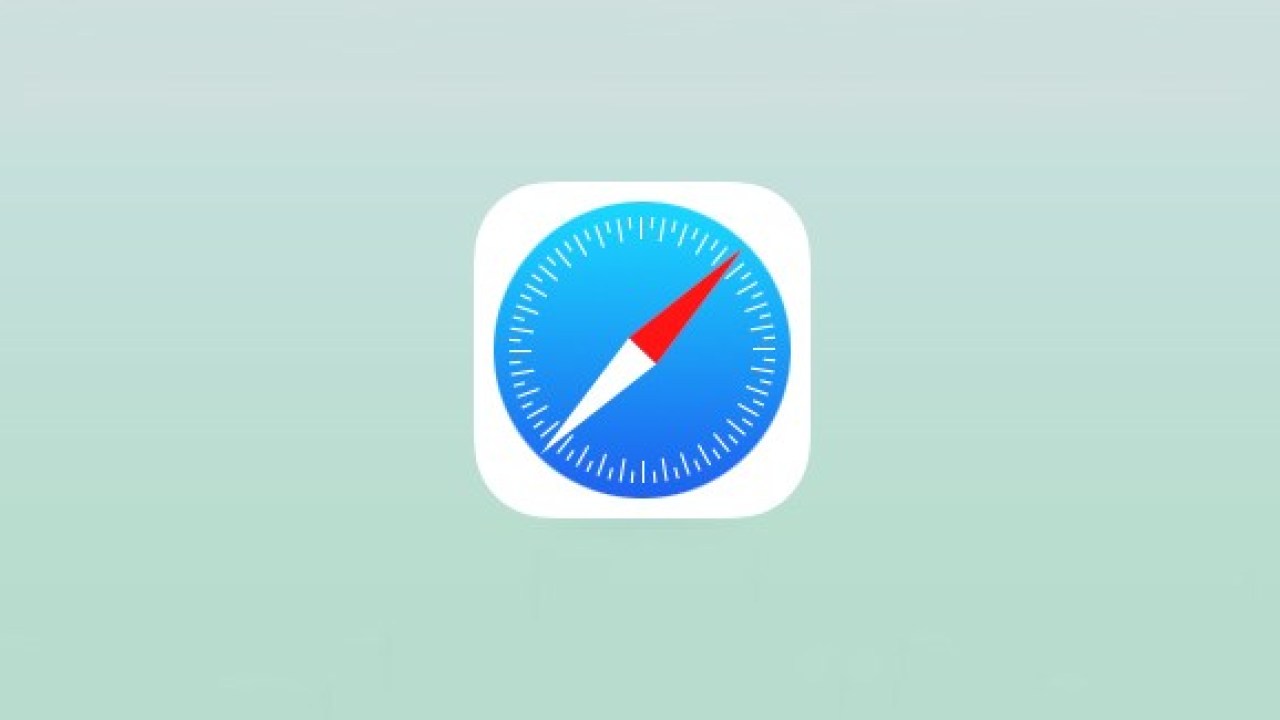
Установить Яндекс ru главной страницей в Safari можно так:
- Запустить веб-обозреватель.
- Перейти в раздел «Настройки» во вкладку «Основные».
- Рядом с пунктом «Домашняя страница» ввести https://www.yandex.ru/ .
Opera
Принцип замены начальной страницы мало отличается в реалиях Opera:
В новых IE, предустановленных в Windows с 8-й версией операционной системы, принцип установки аналогичен предыдущим браузерам. Инструкция применима для IE 10 и 11.
Что нужно делать:
- Щелкнуть на кнопку запуска настроек (вверху справа) и выбрать «Свойства браузера».
- Указать подходящий адрес стартовой страницы, можно сразу несколько.
- Перейти в раздел «Автозагрузка» и установить ее в положение «Начинать с домашней страницы».
- Кликнуть «Ок».
Чтобы сделать стартовой, главной страницей Яндекс, нужно:
- Нажать левой кнопкой мыши по троеточию рядом с крестиком для закрытия программы и перейти в «Параметры».
- Возле элемента «Показывать в новом окне Microsoft Edge» задать значение «Конкретную страницу или страницы».
- Вставить ссылку https://yandex.ru и щелкнуть по элементу сохранения.
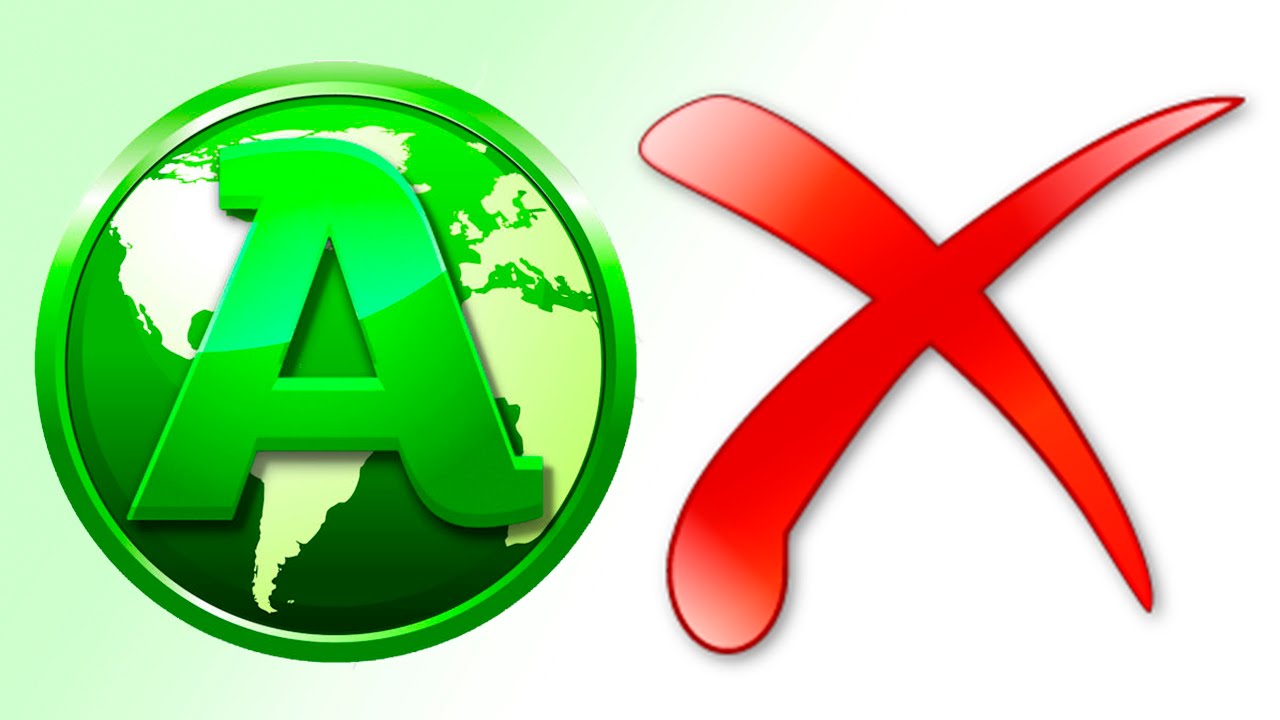
В ныне неподдерживаемом браузере алгоритм действий аналогичен Google Chrome, что неудивительно, учитывая одинаковое ядро в обоих – Chromium.
Процедура замены:
- В браузере нажать на кнопку с надписью «Амиго» и открыть «Настройки».
- Внутри графы «Выбор стартовой страницы» выбрать пункт «Сделать следующие страницы».
- Ввести адрес Яндекса и щелкнуть по знаку плюса.

Установить Яндекс главной страницей бесплатно для браузера от Рамблер можно следующим образом:
- В веб-обозревателе щелкнуть по стеку полос, обозначающих доступ к меню, перейти в «Настройки».
- Найти раздел «Начальная группа» и поставить выделение рядом с пунктом «Следующие страницы».
- Кликнуть по надписи «Добавить».
- Ввести адрес поисковой системы и нажать «Ок».
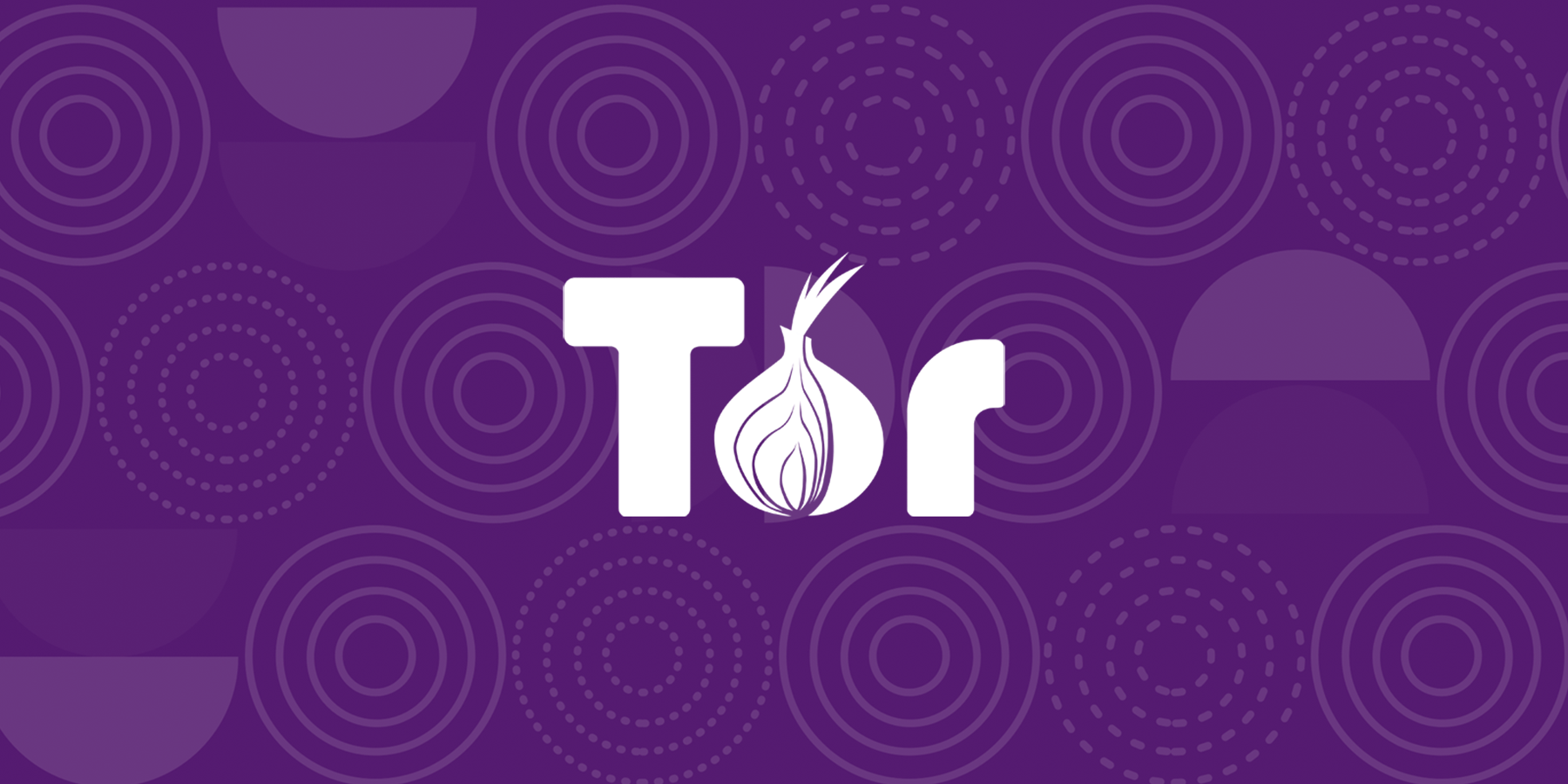
Несмотря на концептуальное отличие в конфиденциальности, TOR веб-обозреватель визуально схож с остальными приложениями.
Инструкция:
Открыть меню браузера и щелкнуть по варианту из списка «Options».
Обратить внимание на графу «General» и найти «Startup».
Указать значение для «Home Page» – https://www.yandex.ru/ .
Чтобы изменение применилось, требуется перезагрузка веб-обозревателя.
Установка стартовой страницы в Mozilla FireFox
Браузер Mozilla — свободно разрабатываемый веб-обозреватель и поставляется пользователям без предустановленной стартовой страницы (в случаях скачивания программы с официального сайта).
Для установки Яндекса в качестве таковой, проделайте следующие действия:
1. Откройте Мазилу и перейдите в настройки.
2. В разделе «Основные» выберите «Показывать домашнюю страницу» и ниже введите её адрес – https://www.yandex.ru .
Изменения вступят в силу при следующем запуске FireFox, и Яндекс станет новой домашней страницей.
Версия Mozilla для мобильных телефонов
Хотите, чтобы Яндекс открывался при старте FireFox и на вашем телефоне, без проблем.
1. Откройте «Параметры» и перейдите на вкладку «Основные».
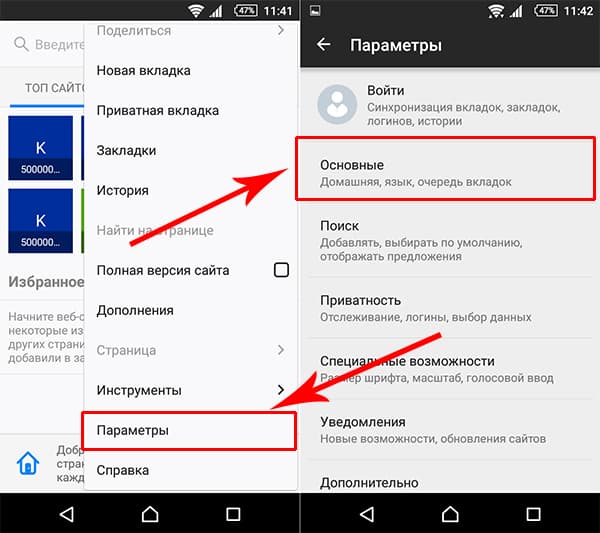
2. В разделе «Дом», выберите «Установка домашней страницы».
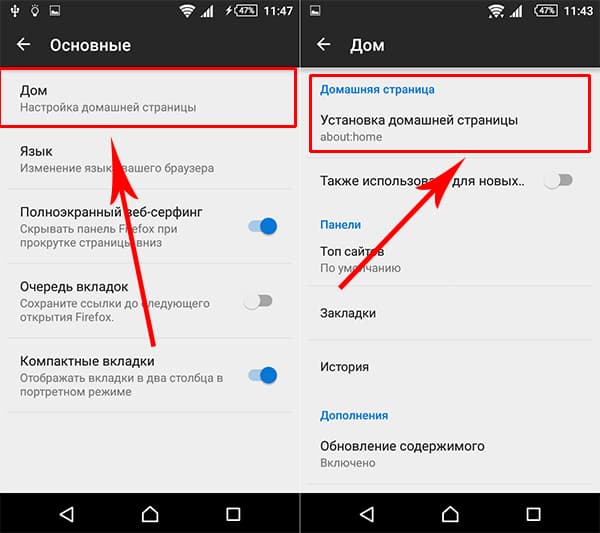
3. Во всплывшем окне, введите адрес поисковика и нажмите «Ok».
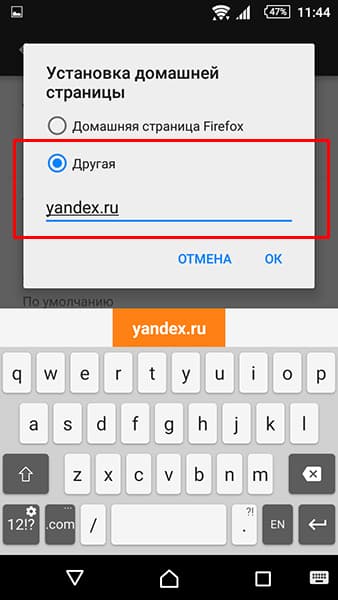
Убедиться в правильности выполненных действий, можно просто перезапустив браузер.
Домашняя страница в Яндекс браузере
Яндекс занимается параллельной разработкой множества продуктов, среди них есть и веб-обозреватель, который так и называется – Яндекс.Браузер. Программы и сервисы от одного производителя вместе работают быстрее всего и лучше синхронизируются. Если нравится Яндекс и то, что компания делает, стоит задуматься над переходом к современному браузеру их разработки.

Регистрация или вход в аккаунт Яндекса
Начать стоит с того, что существует возможность настроить страницу поисковой системы под себя. Но изменения применяются только при наличии собственного аккаунта. Если его нет, тогда можно зарегистрировать, форма стандартная и проблем не вызовет. Справа в Яндексе есть кнопка «Войти в почту» и «Завести почту». Нужно выбрать подходящий метод и авторизоваться.
После входа отображается шестерня, в которой доступны: замена темы, управление виджетами, настройки поисковой системы и прочие параметры.
Настройка показа страницы быстрого доступа при открытии
Способ работает с одной оговоркой: стартовая страница отображается только в случае отсутствия ранее открытых в браузере вкладок. Если программа не обнаруживает вкладки, не закрытые во время прошлого сеанса, то запускает поисковую систему. По умолчанию функция не работает, ее нужно включить.
Как это сделать:
- Открыть меню и перейти в «Настройки».
- Найти пункт «Вкладки», проверить наличие флажка напротив «При запуске браузера открывать…».
- Активировать подпункт «Открывать yandex.ru…».
Настройка стартовой страницы Яндекс браузера
Альтернативный вариант – закрепление вкладок. Они фиксируются в веб-обозревателе и не пропадают после перезагрузки браузера.
Руководство:
- Открыть сайт yandex.ru.
- Кликнуть правой кнопкой мыши и выбрать «Закрепить вкладку».
Что делать, если стартовая страница не меняется?
Иногда внести изменения в начальную страницу браузеров не получается. Скорее всего, причина в том, что расширения или программы мешают выполнить задуманное.
Что можно сделать:
- Выключить дополнения
. Лучше деактивировать все расширения и попробовать внести корректировки. Сработало? Проблема точно в дополнительных модулях, стоит начать включать аддоны по одному до того момента, пока неполадка не отобразится снова. Обнаружив проблемное расширение, его стоит удалить. - Проверить систему на наличие вирусов
. Некоторое вирусное программное обеспечение контролирует браузеры, при чем, может вмешиваться в работу всех веб-обозревателей. Устранить заражение поможет антивирусная программа AdwCleaner. - Посмотреть правильность записи ярлыков
. В «Свойствах», а именно в строке «Объект», после расширения exe не должны находиться какие-либо ссылки. Если есть адреса любых страниц, о которых пользователю неизвестно, лучше их вырезать.
Как закрепить значок Одноклассники на панели задач
Для удобства пользования и организации быстрого экспресс доступа к любимому сайту можно закрепить значок Одноклассники на панели задач (ПЗ).
В этой статье я расскажу, как поставить ярлык социальной сети ok.ru на ПЗ.

Как установить ярлык Одноклассники на панель задач
Что бы установить ярлык (значок) Одноклассников на панель задач нужно:
- Создать копию ярлыка браузера, которым вы пользуетесь, на рабочем столе.
- Открыть свойства нового ярлыка и в конце поля «Объект» добавить ссылку на Одноклассники: http://ok.ruДолжно получиться примерно так:«C:\Program Files (x86)\Google\Chrome\Application\chrome.exe» http://ok.ru
- Если нажать на этот ярлык, то вы сразу попадете на сайт Одноклассников. Полдела сделано. Осталось лишь изменить картинку и вывести ярлык на панель задач.
- Начнем с иконки. Скачайте архив иконок Одноклассников — ok-icons. Желательно на рабочий стол, чтобы все было под рукой. И тут же распакуйте.
- Нужно снова открыть свойства ярлыка браузера. И нажать кнопку «Сменить значок». Откроется окно с множеством иконок, но Одноклассников среди них естественно не будет. Поэтому нужно нажать на «Обзор» и выбрать одну из картинок, которые были сохранены вами на рабочий стол. Установите ее и сохраните изменения.
- Последний штрих – закрепить ярлык Одноклассников на панель задач. Просто зажмите и удерживайте ярлык браузера левой кнопкой мыши и перетащите на панель задач.
Вот и все, таким простым способом можно сделать экспресс доступ к сайту Одноклассников из панели быстрого запуска.
Как перевести Одноклассники на русский язык
Главная страничка сайта Одноклассники негостеприимно встречает Вас приветствием на непонятном, чужом языке? Это легко поправимо. Переходите на великий могучий русский язык вместе с нами!
В работе социальной сети, обрабатывающей данные более 40 миллионов пользователей в день, случаются различные неурядицы. Все учащаются случаи, когда мирных жителей Одноклассников при входе на сайт встречает страшная картина, первая мысль от которой — что сайт сошел с ума.
Однако раньше времени паниковать не стоит, если внимательно присмотреться — сайт просто переведен на другой язык, в нашем случае украинский. Значит, ничего страшного не произошло, как сделать Одноклассники на русском — задача самая простецкая.
Но можно ли разобраться в причинах, почему сайт Одноклассники.ru так шутит над своими пользователями? Что там происходит на самом деле? Только разобравшись с этими вопросами, можно приступить к насущному — как Одноклассники перевести на русский язык.
На самом деле, никакого особенного секрета тут нет. Скорее всего, произошел какой-то сбой, тем более что на сайте Одноклассники русская версия — вовсе не единственная, не так давно было зарегистрировано ещё по домену в Украине (.ua) и Казахстане (.kz). Соответственно, сервера могут давать сбой, во время установки украинской версии нагрузка была предельная, с проблемой внезапной смены языка пользователи сталкивались не единожды.
Но если весь секрет заключается в том, что никакого секрета нет, то как же справляться с такой проблемой? К сожалению, можно лишь каждый раз упорно переставлять обратно язык на русский на сайте odnoklassniki.ru. Одноклассники.ru, как известно, подразделяется на две версии — одна из них условно зовется полной, та, которой мы пользуемся каждый день с персональных компьютеров, и вторая — мобильная, наиболее подходящая для выхода в сеть с телефона.
Для двух этих версий процесс смены языка немного отличается, хотя принципиальной разницы нет. В зависимости от выбранной версии проделайте следующие нехитрые действия.
Прокрутите страницу в самый низ. Там вы обнаружите на сером фоне основные разделы сайта.
Именно здесь мы отыщем дорогу к милому сердцу облику сайта одноклассники — на русском языке. Кликаем левой кнопкой мыши по надписи «Русский» и наслаждаемся привычной картиной главной странички.
Заметьте, все снова отображается на русском языке, как и раньше.
Так как сама версия урезана, то и главная страничка нам выдается в неполном виде.
Впрочем, даже по этим скупым записям нетрудно догадаться, что такую переделку сайта одноклассники Россия может сходу и не понять. Тут в помощь всем приходит Гугл переводчик — удивительные слова «Змiнити мову» на самом деле значат ничто иное, как «Изменить язык«. То, что и требовалось найти!
После нажатия на заветную кнопку перед Вами на странице сайта odnoklassniki.ru () откроют долгожданный список с выбором нужного языка.
Патриотично выбираем из предложенного русский язык. Готово!
Если Вы чувствуете, что все равно упустили что-то из объяснений или лучше запомните, если проделаете все эти действия синхронно с автором обучающего видео, то лучшее, что стоит Вам посмотреть по этой теме, это ролик:
Удачной прогулки по просторам социальной сети!
В популярных браузерах
В Google Chrome и Яндекс Браузер
Запустив его, необходимо выбрать слева вверху «Настройки». Во вкладке «Внешний вид» требуется выбрать «Показывать клавишу «Главная страница»». Теперь появится окошко, в котором можно будет поставить адрес стартовой странички. Сделав это, пользователь установит страничку Яндекса первой. Но она будет таковой только, если он будет нажимать на значок домика вверху.
Если же пользователю требуется, чтобы при открытии программы, он сразу попадал на эту вкладку, то требуется сделать вот что. В меню Chrome необходимо будет выбрать «Настройки». В панели «Начальная группа» следует выставить «Следующие страницы». При помощи кнопки добавить нужный нам веб-адрес. Закрыть страничку настроек.
Mozilla Firefox
В случае с этим браузером, чтобы первой страничкой при открытии был Яндекс, следует сначала на главной вкладке нажать клавишу «Настройки». Здесь, в меню «Основные», необходимо найти пункт «При старте Файерфокс».
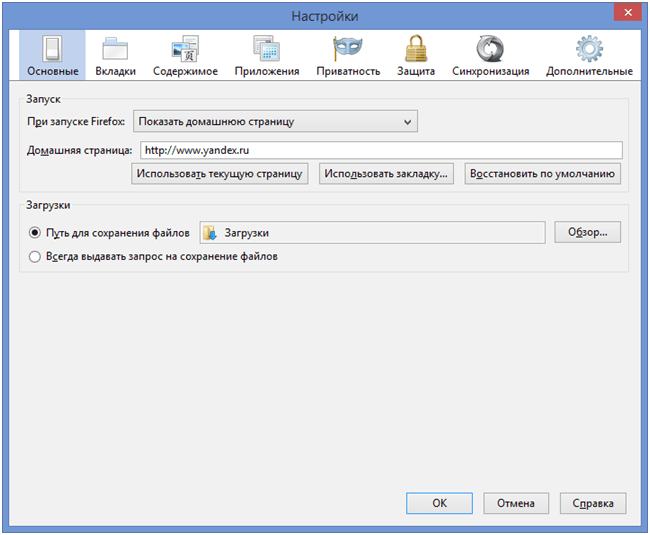
В нем — «Показывать вкладку домашнюю». В этой строчке необходимо вписать веб-адрес страницы Яндекса.
Opera
Чтобы сделать начальной страничку Яндекса в Опере требуется проделать такие вещи:
- на страничке программы найти раздел «Инструменты» и вкладку «Настройки общие»;
- во вкладке «Основные» есть пункт «Начать с домашней страницы»;
- в следующей строке требуется указать нужный адрес;
- теперь надо подтвердить все, чтобы сохранить настройки.
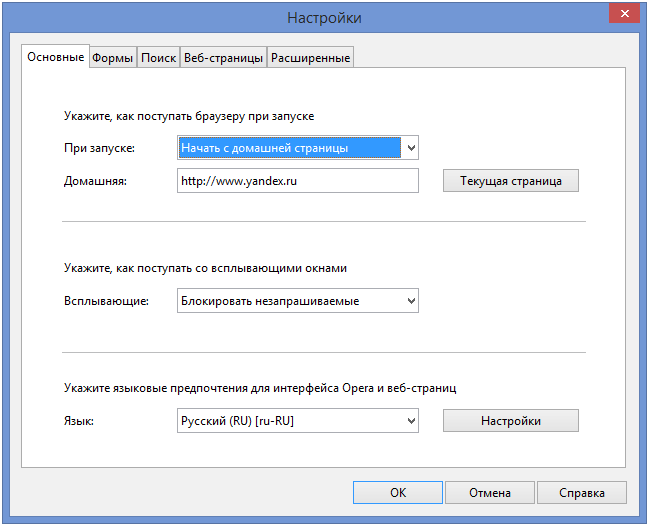
Internet Explorer
Если же вам нужно сделать вкладку стартовой в IE, то нужно будет нажать клавишу в правом верхнем углу и клацнуть по «Свойствам браузера». В поле «Домашняя страница» надо ввести нужный адрес. Теперь в меню «Автозагрузка» требуется поставить галочку на пункте «Начать с домашней страницы». Теперь лишь остается подтвердить все, нажав кнопку «Ок».
Привет, друзья! Вы, наверное, часто сталкивались с такой ситуацией, что ваша стартовая страница при открытии браузера вдруг менялась на какую-то левую, которая нам вообще и не нужна. Чаще всего стартовую страницу меняют бесплатные программы – не снял лишнюю галочку при установке? Всё, хана, теперь у нас на стартовой открывается Bing или еще чего похуже…
Не переживаем, сейчас расскажу и покажу, как сделать стартовой страницей Яндекс автоматически в любом браузере. Этот способ самый простой и быстрый. Не надо ничего ковырять ручками, за вас всё сделает специальная программа от Яндекса, от вас лишь требуется просто скачать и установить. Еще в статье узнаете про менеджер браузеров, он блокирует все изменения в вашем браузере. Это защита от всяких вирусных баров (панелей) и программ, меняющих настройки и стартовую страницу в браузерах без вашего ведома.
Как обойти блокировку Вконтакте, Яндекс, Одноклассники
Тестирование способов разблокировки российских сервисов
Согласно указу П. Порошенко, блокировка российских сервисов должна начаться с 1 июня 2017 г. Однако многие пользователи ПК уже не могут воспользоваться многими российскими ресурсами.
Команда Вконтакте предлагает следующие способы решения проблемы:
- Установку нового браузера;
- Использование специальных расширений;
- Изменение DNS.
В хоте тестирования было установлено следующее: никакое расширение из представленных не решает проблемы в браузере Chrome (однако нужно учитывать ситуацию с провайдерами). Скачать можно только расширение “HotSpot Shield Бесплатный VPN”. Это расширение реально работает, однако скорость интернета падает.
Использование Яндекс.Браузера также не дает положительного результата. Поиск по самому Яндексу не работает, однако новостные статьи загружаются нормально. Социальные сервисы также недоступны.
Через браузер Опера можно войти в Одноклассники и Контакт. Также доступен поиск информации через Яндекс. Однако версия браузера должна быть самой последней. В ней нужно включить VPN. Для этого нужно перейти в “Настройки”, “Безопасность” “Включить VPN”.
Установка браузера Tor. Обозреватель помогает получить доступ к Одноклассникам, Контакту, Яндексу. Поиск Яндекса работает нормально.
Поиск по сайту softikbox.com также работает корректно.
Вконтакте и Одноклассники также открываются без изменения DNS и установки дополнительных расширений.
Единственный недостаток данного браузера – небольшая скорость. Однако, учитывая тот факт, что Google Chrome, Mozilla не хотят вообще загружать страницы российских ресурсов, невысокая скорость загрузки страниц является небольшим минусом.
Стоит отметить, что также мы меняли DNS. Однако данным действием мы получили доступ к социальным сетям. Mail и Яндекс почему-то по-прежнему не работали. Поэтому, в зависимости от ваших приоритетов, выбирайте оптимальный способ решения проблемы.
Открываем браузер. Мы рассмотрим пример на Хроме. Выбираем “Настройки”, “Дополнительные настройки”. Далее находим раздел “Сеть”, “Изменить настройки прокси-сервера”.
- Ставим отметку “Один прокси для всех протоколов”.
- Сохраняем результат. Пользуемся социальными сетями.
ВАЖНО! До вступления в силу закона о блокировке российских ресурсов, некоторые методы решения проблемы могут изменить или не работать вовсе. Поэтому учитывайте этот факт
Настройка стартовой страницы Yandex на Android
Не все мобильные браузеры поддерживают замену начальной страницы. Большинство работает по принципу открытия ранее не закрытых вкладок. Однако Mozilla Firefox и Google Chrome позволяют устанавливать стартовую страницу.
Инструкция для Mozilla Firefox на Android:
- Открыть меню и перейти в «Параметры», конкретно – в графу «Основные».
- Нажать на раздел «Дом».
- Коснуться элемента «Установка домашней страницы».
- Выбрать «Другая» и указать https://yandex.ru .
Нечто подобное можно использовать и в Chrome:
- Из меню перейти в «Настройки».
- Далее к пункту «Главная страница».
- В пункте «Открыть эту страницу» задать yandex.ru .
- Проверить, что настройка в состоянии «ВКЛ».
Создание ярлыка Одноклассников вручную
Нажимаем на пустую область рабочего стола правой кнопкой мыши и выбираем «Создать ярлык»:

Возник запрос на адрес главного объекта – тут необходимо набрать https://ok.ru/ , затем нажимаем на кнопочку «Далее»:
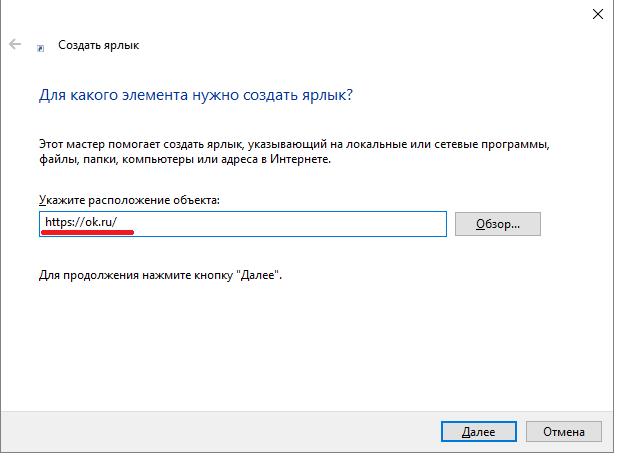
Вводим заголовок к ярлыку, тут можно ввести «Одноклассники»:
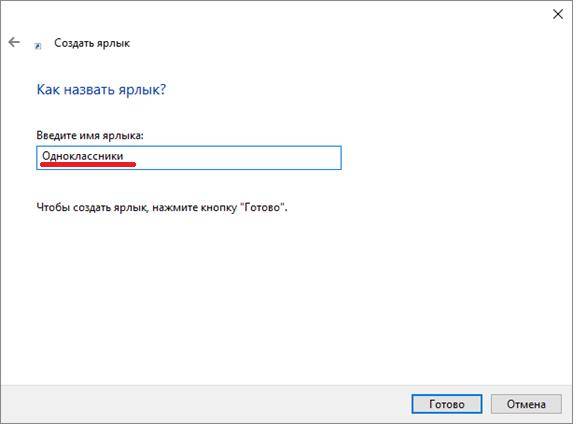
На экране вы можете увидеть новый ярлык, нажав на него, откроется сайт Одноклассники:
Вначале у ярлыка обычный вид, который соответствует логотипу программы-обозревателя. Чтобы сменить его на оранжевый цвет, нажимаем правой кнопкой на иконку, затем проходимся по следующей цепочке «Свойства» — «Веб-документ» — «Сменить значок»:
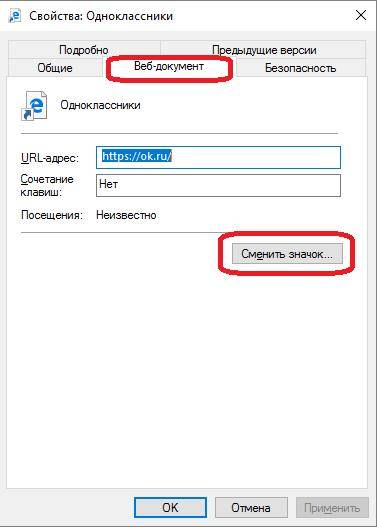
Возникнет много способов декорирования ярлыка:
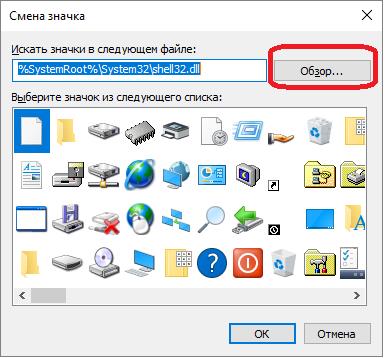
Логотипа соцсети там не окажется. Его необходимо отыскать во всемирной паутине и скачать. Добавляем к файлу расширение «.ico» — именно данные изображения можно использовать как значок. Сейчас с помощью «Обзора» необходимо отыскать загруженный файл:
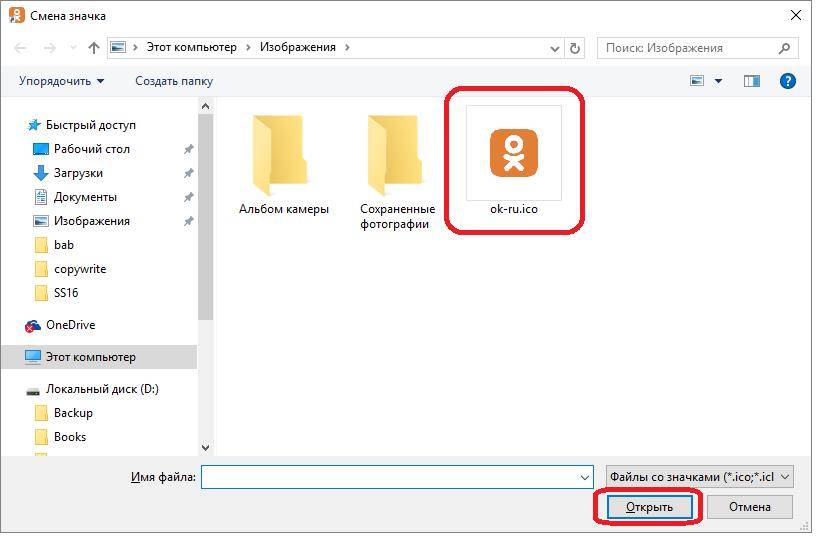
Остается всего лишь открыть этот файл, и изображение отобразится в окне. На последнем этапе можно подтвердить изображение, как это продемонстрировано на скрине внизу:
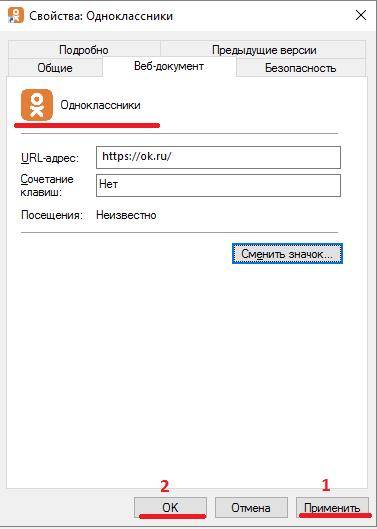
Сейчас логотип выглядит должен так:
Согласитесь, порой очень быстро нужно проверить электронную почту и выяснить, не пришло ли туда новое письмо или какая-то рассылка, либо заглянуть на свою страничку в социальной сети, чтобы убедиться, что ни у кого из друзей сегодня нет дня рождения, а если есть, то поздравить.
Теперь постепенно перейдем к нашей главной теме и расскажем вам о том, как создать ярлык “Одноклассники” на рабочем столе. Мы уже дали простое определение ярлыку и определили его главную функцию – ссылаться. Это не обязательно может быть ссылка на страницу в социальной сети. Это может быть и ссылка на какой-то конкретный файл на компьютере, программу или папку. Полагаем, ни для кого уже не секрет, как именно выглядит ярлык: от обычных файлов его отличает наличие стрелочки, которая располагается в левом нижнем углу значка.
Вы все еще задаетесь вопросом о том, как создать ярлык “Одноклассники” на рабочем столе? Прежде чем разобрать данное действие, давайте сначала научимся создавать ярлык вообще. Для того чтобы создать ярлык какого-то файла или папки, необходимо использовать правую кнопку мыши по выбранному элементу и в появившемся меню выбрать опцию “Создать ярлык”. Щелкайте по ней левой клавишей мыши, и рядом с выбранным файлом автоматически появится его ярлык. Это довольно просто.
Как создать ярлык “Одноклассники” на рабочем столе, вы теперь примерно понимаете и сами. Но давайте все-таки конкретизируем и последовательно опишем действия, в результате которых вы получите необходимое. Можно создать ярлык, ссылающийся на ваш профиль в социальной сети, довольно быстро. Для этого действия выберите правой кнопкой мыши любое пустое место в поле рабочего стола и нажмите “Создать ярлык”. Далее вам необходимо в появившемся окне указать адрес вашей страницы в поле под названием “Расположение объекта” (адрес удобнее скопировать в браузере). И последним шагом будет название для ярлыка “Одноклассников”. Такой нехитрый способ позволит вам упростить нахождение в Сети интернет и сделать доступ к вашему профилю очень удобным.
Приведем способ, когда любой файл, будь то программа, папка, документ или картинка, можно будет открывать, просто дважды нажав на ярлык. Для получения результата нужны такие действия:
- Зайти в папку, где расположен файл.
- Активировать его правой кнопкой мыши.
- Выбрать «Отправить», затем «Рабочий стол». Рядом в скобках там еще есть надпись «создать ярлык».
- Если хотите, то переименуйте значок.
Как настроить фон за считанные минуты
Иногда пользователям надоедают старые веб-порталы и фоны, соответственно, стремятся сменить на другую. В этом случае придется воспользоваться советами специалистов, которые тщательно рассказывают об этапах изменения тем в яндекс браузере.
Как утверждают, разработчики, обозреватель яндекс достаточно часто обновляет свои функции и предлагает инновационные новшества. Многомиллионные пользователи часто следят за новостями и стараются быть в курсе событий, чтобы не упустить важную деталь.
Поэтому теперь, каждый желающий может воспользоваться новым интерфейсом. Однако, стоит отметить, что данный интерфейс не устанавливает сторонние темы. Решить проблему очень легко. Необходимо всего лишь отключить эту функцию.
Для начала следует запустить обозреватель и нажать на кнопку, которая находится в правой части верхнего угла. Перед вами откроется список, где нужно выбрать пункт «Настройки». После чего на экране откроется строка с названием «настройки внешнего вида».
Нажав «выключить новый интерфейс», можно устранить проблему. Как только завершиться процесс, у вас появится возможность установить фон. Для этого чтобы выбрать наиболее понравившиеся изображениями, можно воспользоваться магазинами Гугла и Хрома. Здесь представлено огромное количество тем.
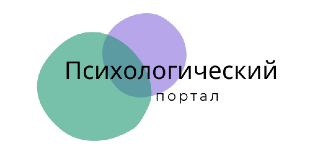
![Добавить на экспресс панель одноклассники – как добавить страницу в закладки браузера и сделать стартовой [вход в mail ru почта, одноклассники и мой мир моя страница]](https://psiola-center.ru/wp-content/uploads/8/b/1/8b17bf18cc82559e62b0dce62372903d.jpeg)
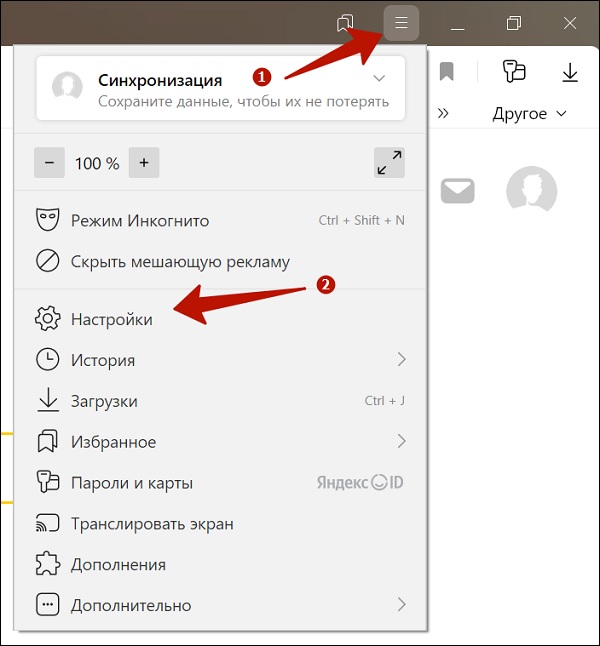
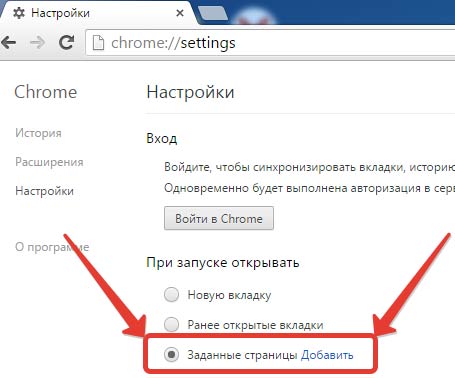
![Добавить на экспресс панель одноклассники – как добавить страницу в закладки браузера и сделать стартовой [вход в mail ru почта, одноклассники и мой мир моя страница]](https://psiola-center.ru/wp-content/uploads/1/9/b/19b27cd5a555f0683984c28fd894867a.jpeg)